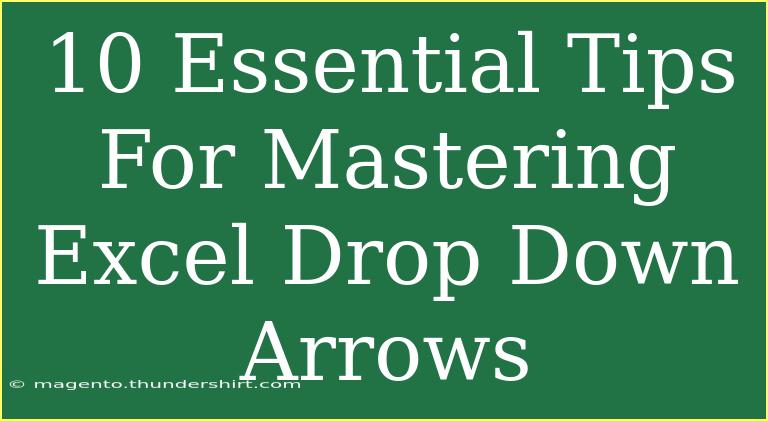Excel is an incredibly powerful tool, and one of the features that can make your spreadsheet life easier is the drop-down arrow. Whether you're creating a data entry form, simplifying data entry, or guiding users on what options to select, mastering Excel drop-down arrows can significantly enhance your Excel skills! Let’s explore 10 essential tips for using drop-down arrows effectively, ensuring you avoid common pitfalls and troubleshoot any issues that may arise. 🎯
Understanding Drop-Down Arrows
Drop-down arrows in Excel are created using data validation, which allows users to choose from a list of predefined values. These arrows make data entry simpler and more efficient, reducing errors and ensuring consistency in your data.
Why Use Drop-Down Arrows?
- Consistency: Ensures that users select from a defined list, maintaining the uniformity of data.
- Error Reduction: Minimizes typos and incorrect entries.
- Efficiency: Speeds up data entry by providing quick options.
Now, let's dive into the essential tips that will help you master this feature!
1. Creating Basic Drop-Down Lists
Creating a drop-down list is straightforward! Here’s how to do it:
- Select the Cell: Click on the cell where you want the drop-down arrow.
- Data Validation: Go to the Data tab on the ribbon, click on Data Validation, and then select Data Validation again.
- Settings: In the settings, select List from the "Allow" drop-down menu.
- Source: Enter your list items, separated by commas (e.g., "Option 1, Option 2, Option 3") or refer to a range in your worksheet.
Example
To create a drop-down for months, your source could be: January, February, March, April.
<table>
<tr>
<th>Step</th>
<th>Description</th>
</tr>
<tr>
<td>1</td>
<td>Select the Cell</td>
</tr>
<tr>
<td>2</td>
<td>Open Data Validation</td>
</tr>
<tr>
<td>3</td>
<td>Choose List in Allow</td>
</tr>
<tr>
<td>4</td>
<td>Input Source Values</td>
</tr>
</table>
2. Using Named Ranges
For better organization, use named ranges for your lists. Instead of typing out your options each time, create a named range:
- Define the Range: Select your list and name it in the Name Box (e.g.,
Months).
- Referencing: In the Data Validation Source, type
=Months to refer to the named range.
This allows for easier updates since you only change the list in one place.
3. Dynamic Drop-Down Lists
If you want your drop-down list to change based on other selections, you can use dynamic named ranges. This is a more advanced technique but very effective!
Steps to Create Dynamic Drop-Down Lists
- Use OFFSET and COUNTA: Define a dynamic range using formulas like
=OFFSET(A1, 0, 0, COUNTA(A:A), 1).
- Update: This will adjust automatically as you add or remove items.
4. Limit Entries to Drop-Down Lists
To ensure that users can only enter values from your drop-down list, make sure to select the option "Show error alert after invalid data is entered" in the Data Validation settings.
This will prevent any manual entry that doesn't match the pre-defined list! 🚫
5. Customizing Error Messages
You can customize the messages that appear when users select invalid entries. Under the Error Alert tab in Data Validation settings, you can choose to display a helpful message. This guidance is crucial for user-friendly spreadsheets.
6. Multi-Level Drop-Down Lists
For more complex lists, you can create dependent or cascading drop-down lists where the options change based on a previous selection.
Steps:
- Create Master List: Set up your primary categories.
- Create Sub-Lists: Create lists that correspond to each category.
- Use INDIRECT: For the validation in the second drop-down, use
=INDIRECT(A1) where A1 refers to the selected main category.
7. Copying Drop-Down Lists
If you’ve created a drop-down list that you want to use in multiple cells, simply copy the cell with the drop-down and paste it into the desired cells. This action copies the data validation rule as well!
8. Troubleshooting Common Issues
If your drop-down arrows aren't appearing or are malfunctioning, here are some common issues and how to fix them:
- Data Validation Missing: Ensure the cell is formatted with Data Validation.
- Blank Source List: Ensure your list is not empty.
- Incorrect Cell Reference: Double-check your named ranges or cell references.
9. Sorting and Filtering with Drop-Down Lists
Once you have your drop-down lists set up, you can easily sort and filter your data. Simply use Excel's filter function to view specific entries based on your selections. This technique can help when analyzing large datasets. 📊
10. Keep Your List Updated
Regularly review and update your lists, especially if they are based on changing data, to ensure they remain relevant and useful.
Pro Tips for Maintaining Drop-Down Lists
- Always test your drop-down lists after updates.
- Use consistent naming conventions for easier navigation.
<div class="faq-section">
<div class="faq-container">
<h2>Frequently Asked Questions</h2>
<div class="faq-item">
<div class="faq-question">
<h3>How do I edit an existing drop-down list?</h3>
<span class="faq-toggle">+</span>
</div>
<div class="faq-answer">
<p>To edit a drop-down list, select the cell, go to Data Validation, and update the source list in the settings.</p>
</div>
</div>
<div class="faq-item">
<div class="faq-question">
<h3>Can I have different drop-down lists for different cells?</h3>
<span class="faq-toggle">+</span>
</div>
<div class="faq-answer">
<p>Yes, you can set up individual drop-down lists for different cells by applying separate Data Validation settings to each cell.</p>
</div>
</div>
<div class="faq-item">
<div class="faq-question">
<h3>What if my list is too long?</h3>
<span class="faq-toggle">+</span>
</div>
<div class="faq-answer">
<p>If your list is too long, consider using a search or filter to help users find what they need quickly.</p>
</div>
</div>
</div>
</div>
To wrap it up, mastering Excel drop-down arrows allows you to streamline your data entry processes and enhances data integrity. Take these tips to heart and start incorporating them into your spreadsheets for a smoother experience. Practice makes perfect, so dive into those Excel sheets and explore the versatility of drop-down lists.
<p class="pro-note">🎯Pro Tip: Regularly check and update your drop-down lists to ensure they remain relevant and user-friendly!</p>