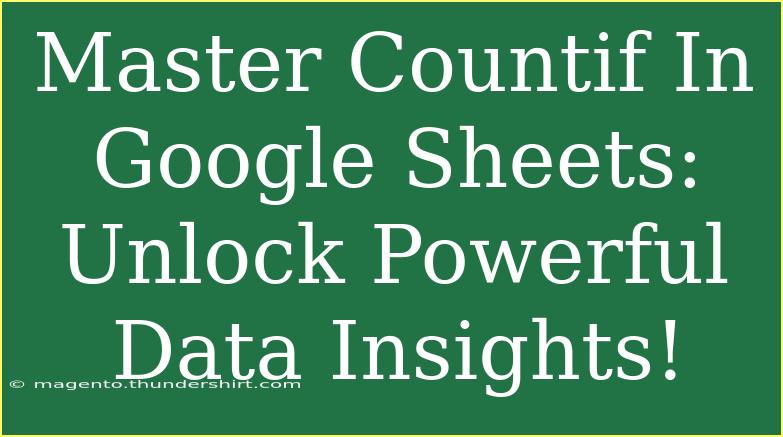Are you ready to dive into the world of Google Sheets and harness the incredible power of the COUNTIF function? Whether you’re a beginner or looking to sharpen your skills, mastering COUNTIF can open up a whole new level of efficiency in analyzing data. This handy function allows you to count the number of cells that meet a specific condition in a range, making it a vital tool for data management and analysis. Let’s explore how to use COUNTIF effectively, along with some helpful tips and common pitfalls to avoid! 🎉
Understanding the COUNTIF Function
The COUNTIF function has a straightforward syntax:
COUNTIF(range, criterion)
- Range: This is the group of cells you want to count.
- Criterion: This defines which cells will be counted. This can be a number, expression, cell reference, or text that defines which cells to count.
Basic Examples
To illustrate how powerful COUNTIF can be, here are a couple of examples:
-
Counting Specific Text: If you have a list of fruits and you want to count how many times "Apple" appears:
=COUNTIF(A1:A10, "Apple")
-
Counting Numbers Greater Than a Specific Value: If you have a series of scores and want to count how many are greater than 50:
=COUNTIF(B1:B10, ">50")
By leveraging these examples, you can see how COUNTIF enables quick insights into your data!
Tips and Shortcuts for Using COUNTIF Effectively
Tip 1: Use Wildcards for Partial Matches
Did you know you can use wildcards within your criteria? The asterisk * represents any number of characters, while the question mark ? represents a single character. This allows for flexible searches.
For instance, if you want to count all entries that start with "A":
=COUNTIF(A1:A10, "A*")
Tip 2: Combine COUNTIF with Other Functions
For more advanced data analysis, combine COUNTIF with other functions such as SUM, AVERAGE, or even IF. For example, to count if items exceed a certain score and calculate the average:
=AVERAGEIF(B1:B10, ">50")
Tip 3: Create Dynamic Criteria Using Cell References
Instead of hardcoding the criteria into the formula, use cell references. This allows you to easily change the criteria without altering the formula itself.
For example:
=COUNTIF(A1:A10, C1)
Where C1 contains the value or text you want to count.
Common Mistakes to Avoid
-
Misunderstanding Criteria Syntax: Ensure your criteria are in quotes if they are text or contain comparison operators (like > or <).
-
Ignoring Range Size: Make sure your range is the correct size. If your data expands, you might miss counting new entries.
-
Using COUNTIF for Multiple Criteria: COUNTIF can only check one criterion at a time. For multiple conditions, consider using COUNTIFS, which allows for multiple ranges and criteria.
-
Not Checking for Hidden Rows: COUNTIF counts all visible rows. If you have filters applied, hidden rows won't count towards your result, which may lead to confusion.
Troubleshooting COUNTIF Issues
If COUNTIF isn’t giving you the results you expect, check the following:
-
Data Type: Make sure the data types in the range match the type of criteria you're using. For instance, don’t mix numbers with text formatted as numbers.
-
Leading/Trailing Spaces: Sometimes, unexpected results come from extra spaces in your data. Use TRIM to remove unnecessary spaces.
-
Criteria Case Sensitivity: COUNTIF is not case-sensitive. If you need a case-sensitive count, you'll need to use a combination of ARRAYFORMULA and IF.
Example Scenarios
-
Sales Tracking: If you're tracking sales and want to know how many sales exceed $1000:
=COUNTIF(D1:D100, ">1000")
-
Attendance Tracking: For an attendance sheet, counting how many attendees marked "Present":
=COUNTIF(E1:E50, "Present")
Frequently Asked Questions
<div class="faq-section">
<div class="faq-container">
<h2>Frequently Asked Questions</h2>
<div class="faq-item">
<div class="faq-question">
<h3>Can I use COUNTIF with non-contiguous ranges?</h3>
<span class="faq-toggle">+</span>
</div>
<div class="faq-answer">
<p>No, COUNTIF only works with contiguous ranges. For non-contiguous ranges, you would need to use separate COUNTIF functions and sum the results.</p>
</div>
</div>
<div class="faq-item">
<div class="faq-question">
<h3>What happens if my range is empty?</h3>
<span class="faq-toggle">+</span>
</div>
<div class="faq-answer">
<p>If the range is empty, COUNTIF will return 0, indicating that there are no cells that meet the specified criteria.</p>
</div>
</div>
<div class="faq-item">
<div class="faq-question">
<h3>Can I count based on multiple criteria?</h3>
<span class="faq-toggle">+</span>
</div>
<div class="faq-answer">
<p>Yes, for multiple criteria, use the COUNTIFS function instead, which allows you to specify multiple ranges and criteria.</p>
</div>
</div>
<div class="faq-item">
<div class="faq-question">
<h3>Is there a limit to the number of cells I can count?</h3>
<span class="faq-toggle">+</span>
</div>
<div class="faq-answer">
<p>COUNTIF can handle large ranges, but Google Sheets has an overall limit for the number of cells per sheet. Generally, it can support up to 10 million cells.</p>
</div>
</div>
</div>
</div>
Conclusion
Mastering the COUNTIF function in Google Sheets is a game-changer for anyone looking to optimize their data analysis process. By counting cells based on specific criteria, you can gain valuable insights quickly and effectively. Remember to utilize the tips shared, avoid common mistakes, and leverage troubleshooting methods to get the most out of COUNTIF.
Now that you're equipped with the knowledge to utilize COUNTIF, practice using it on your own data sets and explore other advanced functions to expand your capabilities in Google Sheets. There’s a treasure trove of information waiting for you in our other tutorials!
<p class="pro-note">🌟Pro Tip: Always double-check your data for formatting issues before applying COUNTIF to ensure accuracy!</p>