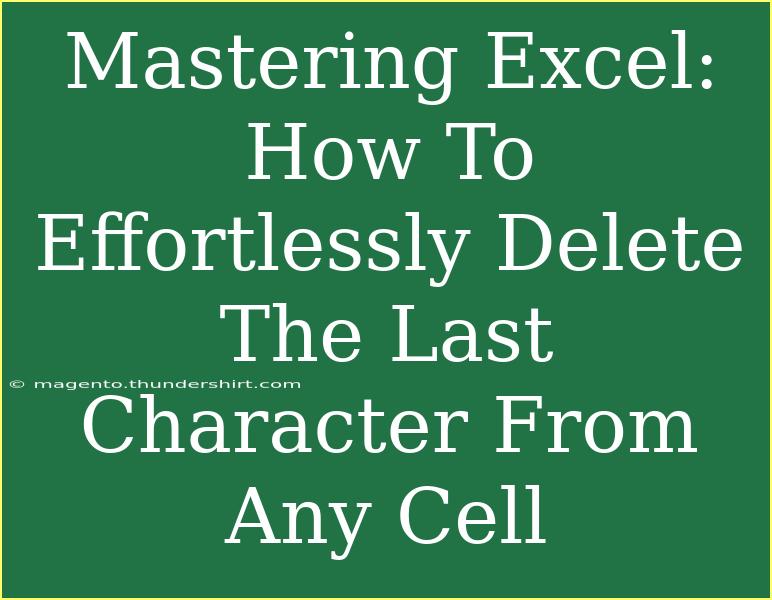If you're working in Excel, you know how essential it is to keep your data tidy and accurate. One common task that many users encounter is needing to remove unwanted characters from their data. For instance, you might find yourself in a situation where you need to delete the last character from a cell. This could be a space, a punctuation mark, or even an extra letter. Thankfully, Excel offers several handy techniques to accomplish this effortlessly. In this guide, we'll explore a variety of methods, tips, and tricks for mastering this task. Let’s dive in! 🌊
Why Remove the Last Character?
Before we get into the "how," let’s quickly discuss the "why." You might need to delete the last character in several scenarios, such as:
- Cleaning Up Data: Removing trailing spaces or unwanted symbols from text entries.
- Standardizing Entries: Ensuring that all cells in a column adhere to a specific format, especially when importing data from external sources.
- Correcting Mistakes: Sometimes, mistakes happen during data entry, and you may need to fix them quickly.
Methods to Delete the Last Character
Here are a few effective ways to remove the last character from any cell in Excel.
Method 1: Using the LEFT Function
The LEFT function is one of the simplest and most straightforward methods. Here’s how you do it:
- Select an Empty Cell: Where you want the cleaned-up data to appear.
- Enter the Formula: Use the formula:
=LEFT(A1, LEN(A1) - 1)
Replace A1 with the reference to the cell containing the text from which you want to remove the last character.
- Press Enter: This will return the text in
A1 without its last character.
Example: If cell A1 contains "Hello!", entering the formula will yield "Hello".
Method 2: Using the MID Function
Another way to achieve the same result is by using the MID function. Follow these steps:
- Select an Empty Cell.
- Input the Formula:
=MID(A1, 1, LEN(A1) - 1)
- Hit Enter: This will give you the same outcome as the previous method.
Method 3: Using VBA for Bulk Operations
For those who frequently need to remove the last character from a large dataset, using a simple VBA macro can save you tons of time.
- Open the VBA Editor: Press
ALT + F11.
- Insert a New Module: Right-click on any of the items in the Project Explorer, select
Insert, then click on Module.
- Enter the Code:
Sub RemoveLastChar()
Dim cell As Range
For Each cell In Selection
If Not IsEmpty(cell.Value) Then
cell.Value = Left(cell.Value, Len(cell.Value) - 1)
End If
Next cell
End Sub
- Run the Macro: Select the range of cells you want to process, then run the macro by pressing
F5 or from the toolbar.
Method 4: Utilizing Flash Fill
Excel’s Flash Fill feature can also help you automatically fill in data by recognizing patterns. Here’s how to use it:
- Type the Desired Result: Next to the cell from which you want to remove the last character, manually type what the outcome should look like.
- Use Flash Fill: Click on
Data in the menu and select Flash Fill, or simply press Ctrl + E. Excel will suggest the rest of the entries based on your initial input.
Quick Table: Summary of Methods
<table>
<tr>
<th>Method</th>
<th>Formula/Action</th>
<th>Best For</th>
</tr>
<tr>
<td>LEFT Function</td>
<td>=LEFT(A1, LEN(A1) - 1)</td>
<td>Individual cells</td>
</tr>
<tr>
<td>MID Function</td>
<td>=MID(A1, 1, LEN(A1) - 1)</td>
<td>Individual cells</td>
</tr>
<tr>
<td>VBA Macro</td>
<td>Sub RemoveLastChar()</td>
<td>Bulk operations</td>
</tr>
<tr>
<td>Flash Fill</td>
<td>Ctrl + E</td>
<td>Auto-completion based on patterns</td>
</tr>
</table>
Common Mistakes to Avoid
When deleting the last character from cells, keep these common mistakes in mind to ensure success:
- Forgetting Cell References: Always double-check your cell references in formulas.
- Overlooking Empty Cells: Ensure your method handles empty cells to avoid errors.
- Using Incorrect Functions: Make sure you're using the appropriate function for your data type (text, numbers).
Troubleshooting Common Issues
If you encounter issues while trying to delete the last character, here are some troubleshooting tips:
- Formula Errors: Double-check for correct syntax and cell references.
- Excel Not Responding: Ensure you’re not processing an excessively large dataset at once.
- Unexpected Results: Make sure your data doesn’t contain hidden characters (like extra spaces).
<div class="faq-section">
<div class="faq-container">
<h2>Frequently Asked Questions</h2>
<div class="faq-item">
<div class="faq-question">
<h3>Can I remove the last character from multiple cells at once?</h3>
<span class="faq-toggle">+</span>
</div>
<div class="faq-answer">
<p>Yes, you can use VBA to process multiple cells at once, or use Flash Fill for a quick automatic suggestion.</p>
</div>
</div>
<div class="faq-item">
<div class="faq-question">
<h3>What if the last character is a space?</h3>
<span class="faq-toggle">+</span>
</div>
<div class="faq-answer">
<p>The methods outlined will remove any last character, including spaces. If it’s trailing spaces, consider trimming the text first using the TRIM function.</p>
</div>
</div>
<div class="faq-item">
<div class="faq-question">
<h3>Is it possible to undo the removal?</h3>
<span class="faq-toggle">+</span>
</div>
<div class="faq-answer">
<p>As long as you haven’t saved your workbook after making changes, you can use the Undo feature (Ctrl + Z) to revert the change.</p>
</div>
</div>
<div class="faq-item">
<div class="faq-question">
<h3>Will this affect formulas referencing the original cell?</h3>
<span class="faq-toggle">+</span>
</div>
<div class="faq-answer">
<p>If you replace the original cell content with the modified result, it will affect any formulas that reference it.</p>
</div>
</div>
</div>
</div>
While it might seem trivial, being able to swiftly delete the last character from a cell can significantly boost your productivity in Excel. Each of the methods we discussed above has its own advantages and is suitable for different scenarios.
By mastering these techniques, you can tackle any messy data situation with ease. Whether you're cleaning up a spreadsheet for a report or ensuring consistency in your data entries, knowing how to manage those pesky last characters is a must-have skill.
<p class="pro-note">🔧Pro Tip: Practice using these methods on sample data sets to familiarize yourself with the different techniques!</p>