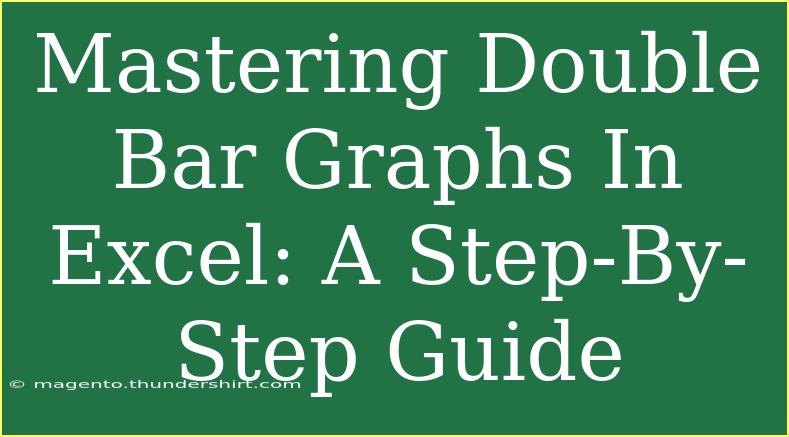Creating double bar graphs in Excel can seem intimidating at first, but with a bit of guidance, you can easily master this powerful data visualization tool. 📊 A double bar graph is an effective way to compare two sets of data side by side, allowing for a clear visual representation that enhances your analytical capabilities. In this guide, we'll explore helpful tips, advanced techniques, and common pitfalls to avoid when using double bar graphs in Excel.
What is a Double Bar Graph?
A double bar graph, or clustered bar chart, displays two series of data for the same categories, allowing for easy comparison between the two. Imagine having a survey showing the preferences of two different groups; a double bar graph can showcase the data succinctly and visually.
Creating a Double Bar Graph in Excel: Step-by-Step Tutorial
Here’s a straightforward guide to help you create your very own double bar graph in Excel.
Step 1: Prepare Your Data
Before diving into the visualizations, ensure that your data is organized correctly. Here’s a simple layout:
| Category |
Series 1 |
Series 2 |
| 2018 |
30 |
20 |
| 2019 |
40 |
30 |
| 2020 |
35 |
50 |
Step 2: Select Your Data
Highlight the data you wish to visualize, including the headers for both series. In this example, select the range A1:C4.
Step 3: Insert a Bar Chart
- Navigate to the Insert tab on the ribbon.
- Click on the Bar Chart icon in the Charts group.
- Choose Clustered Bar from the drop-down options.
Now, you should see a basic double bar graph displayed on your Excel worksheet!
Step 4: Customize Your Chart
To make your double bar graph visually appealing, you may want to customize it:
- Chart Title: Click on the default title to edit it. For example, "Yearly Preferences Comparison."
- Legend: Ensure that the legend clearly distinguishes between Series 1 and Series 2.
- Colors: Right-click on one of the bars, select Format Data Series, and choose your preferred colors for both series.
Step 5: Adding Data Labels
Data labels can enhance the readability of your chart:
- Right-click on a bar in the chart.
- Choose Add Data Labels. You can adjust the position as needed.
Step 6: Adjusting Axes
You might want to fine-tune your axes for better clarity:
- Right-click on either axis, select Format Axis, and modify the options according to your preferences.
Common Mistakes to Avoid
When creating double bar graphs, it's essential to be aware of some common pitfalls:
- Misaligned Categories: Ensure that both series are aligned correctly to prevent misinterpretation.
- Overly Cluttered Charts: Avoid adding too many data labels or excessive colors that can distract from the main message.
- Inconsistent Data: Ensure that both series use the same scale to provide a fair comparison.
Troubleshooting Issues
Sometimes, you may encounter issues while creating your double bar graph. Here are some troubleshooting tips:
- No Data Showing: Double-check that you've highlighted the correct data range.
- Legend Issues: If the legend is incorrect, verify your data series have been labeled accurately.
- Chart Not Updating: If your data changes, ensure that the chart is linked to the correct cells by updating the data range.
Utilizing Double Bar Graphs Effectively
Double bar graphs are highly effective for comparative analysis. Here are a few scenarios in which they can be particularly useful:
- Survey Results: Comparing responses from two different demographic groups.
- Sales Performance: Analyzing sales figures for different product lines or locations.
- Academic Results: Comparing test scores of two classes or years.
Tips for Enhancing Your Double Bar Graph
- Use Gridlines Sparingly: Gridlines can help guide the viewer's eye but overusing them can make your chart busy.
- Incorporate Trend Lines: Consider adding trend lines if you're showcasing data over time to highlight patterns.
<div class="faq-section">
<div class="faq-container">
<h2>Frequently Asked Questions</h2>
<div class="faq-item">
<div class="faq-question">
<h3>How do I change the color of the bars?</h3>
<span class="faq-toggle">+</span>
</div>
<div class="faq-answer">
<p>Right-click on the bars you want to change, select "Format Data Series," and choose your desired color.</p>
</div>
</div>
<div class="faq-item">
<div class="faq-question">
<h3>Can I add a secondary axis to my double bar graph?</h3>
<span class="faq-toggle">+</span>
</div>
<div class="faq-answer">
<p>Yes! Right-click on the series you wish to move to a secondary axis, select "Format Data Series," and choose the "Secondary Axis" option.</p>
</div>
</div>
<div class="faq-item">
<div class="faq-question">
<h3>What if my data does not display correctly in the graph?</h3>
<span class="faq-toggle">+</span>
</div>
<div class="faq-answer">
<p>Ensure that your data range is correct. You can adjust the range by clicking on the chart and editing the data source in the Chart Tools.</p>
</div>
</div>
</div>
</div>
Mastering double bar graphs in Excel not only aids in presenting your data effectively but also enhances your analytical skills. Make sure to practice by creating graphs with different sets of data. The more you experiment, the more comfortable you'll become! Explore other tutorials on graphing techniques and take your data visualization skills to the next level!
<p class="pro-note">📊Pro Tip: Experiment with different styles and layouts to find what best represents your data visually.</p>