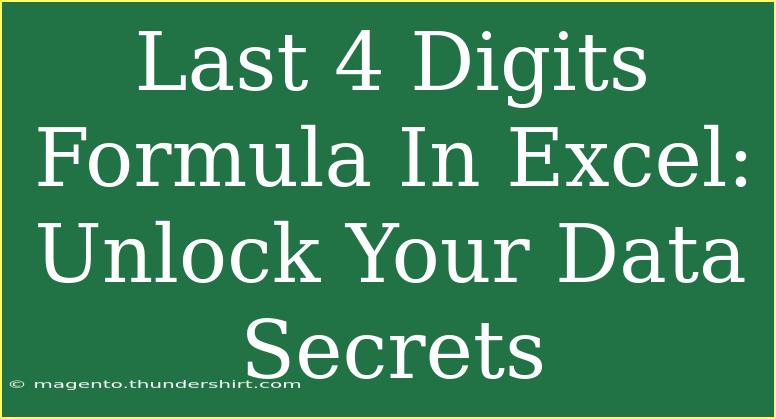Excel is a powerful tool, and one of its most handy features is its ability to manipulate data. If you’ve ever found yourself needing to extract the last four digits from a lengthy number—whether it’s a credit card, account number, or any other numeric series—you’re in the right place! 🌟 This guide will walk you through using the last 4 digits formula in Excel effectively, share advanced techniques, helpful tips, common mistakes to avoid, and even troubleshoot issues you might encounter along the way.
Understanding the Basics of the Last 4 Digits Formula
Before diving into the specifics, let's clarify what the last four digits formula is. Essentially, we want to pull the last four digits of a number stored in a cell. This might be particularly useful in many contexts, from data anonymization to quick data analysis.
Simple Formula to Extract the Last 4 Digits
To get the last four digits from a number in Excel, you can use the following formula:
=RIGHT(A1, 4)
Here, A1 refers to the cell containing the number. The RIGHT function extracts a specified number of characters from the right side of the string—in this case, 4 characters.
Example in Practice
Suppose you have a column of credit card numbers in Column A:
| A |
| 1234 5678 9012 3456 |
| 9876 5432 1098 7654 |
| 4567 1234 5678 9012 |
Using the formula =RIGHT(A1, 4) in Column B will yield the following results:
| A |
B |
| 1234 5678 9012 3456 |
3456 |
| 9876 5432 1098 7654 |
7654 |
| 4567 1234 5678 9012 |
9012 |
Additional Techniques
If your data contains spaces or other non-numeric characters, you may need to adapt your formula. For example, if the numbers are formatted as text, you can still use the same RIGHT function, as it works with text as well.
Alternatively, to avoid any issues with text conversion, wrap your cell reference in the TEXT function:
=RIGHT(TEXT(A1, "0"), 4)
This will ensure that Excel interprets the number correctly and extracts the last four digits smoothly.
Common Mistakes to Avoid
When working with Excel formulas, some common pitfalls might trip you up:
- Cell Formatting: Ensure that the numbers you are trying to extract from are not formatted as dates or other types that may alter their actual value.
- Leading Spaces: If there are leading spaces in your data, they might cause the
RIGHT function to return unexpected results.
- Text vs. Number: Make sure the cell you're referencing contains text formatted as a number, as
RIGHT may not work correctly on purely numeric values.
Troubleshooting Common Issues
Here are some troubleshooting steps for typical problems you might encounter:
- Formula Returning Errors: If you receive a
#VALUE! error, check that the referenced cell is indeed numeric or text.
- Not Enough Digits: If the string in the cell has fewer than four characters, the
RIGHT function will return the entire string. This might not be a problem, but ensure this is the expected outcome.
- Non-Numeric Characters: If your data includes special characters, you may need to use additional functions like
CLEAN() to remove any unwanted characters before applying the RIGHT function.
Applying the Last 4 Digits Formula in Practical Scenarios
Example Scenario: Data Privacy
Imagine you are working in a financial institution that requires anonymization of personal data. By using the last four digits of account or credit card numbers, you can still conduct your analysis while ensuring customer privacy.
Using Data Validation with Last Four Digits
You can set up data validation rules that only allow entry of a 4-digit numeric value based on your last four digits extracted. This could be handy in situations where you only want specific numeric patterns to follow.
Combining with Other Functions
You can also combine this formula with others, such as IF statements, to create conditional outputs:
=IF(RIGHT(A1, 4) = "1234", "Match Found", "No Match")
This function would check if the last four digits equal a specific number and return a corresponding message.
FAQs
<div class="faq-section">
<div class="faq-container">
<h2>Frequently Asked Questions</h2>
<div class="faq-item">
<div class="faq-question">
<h3>What if my data is in a different format?</h3>
<span class="faq-toggle">+</span>
</div>
<div class="faq-answer">
<p>Ensure that your data is formatted correctly. You may need to convert text to numbers or remove any extra characters before applying the formula.</p>
</div>
</div>
<div class="faq-item">
<div class="faq-question">
<h3>Can I use this formula for multiple rows?</h3>
<span class="faq-toggle">+</span>
</div>
<div class="faq-answer">
<p>Yes! You can drag the corner of the cell containing the formula to fill down the column and apply it to multiple rows automatically.</p>
</div>
</div>
<div class="faq-item">
<div class="faq-question">
<h3>What to do if I see an error?</h3>
<span class="faq-toggle">+</span>
</div>
<div class="faq-answer">
<p>Check for spaces, non-numeric characters, or ensure that you are referencing the correct cell. Also, verify that your formula is correctly written.</p>
</div>
</div>
</div>
</div>
Recap: Mastering the last four digits formula in Excel can elevate your data management skills! Whether for analysis or privacy, this technique is incredibly valuable. As you get comfortable with this skill, don’t hesitate to explore related tutorials on advanced Excel functions.
<p class="pro-note">🌟Pro Tip: Keep practicing the last four digits extraction, and soon you'll become an Excel wizard in no time!</p>