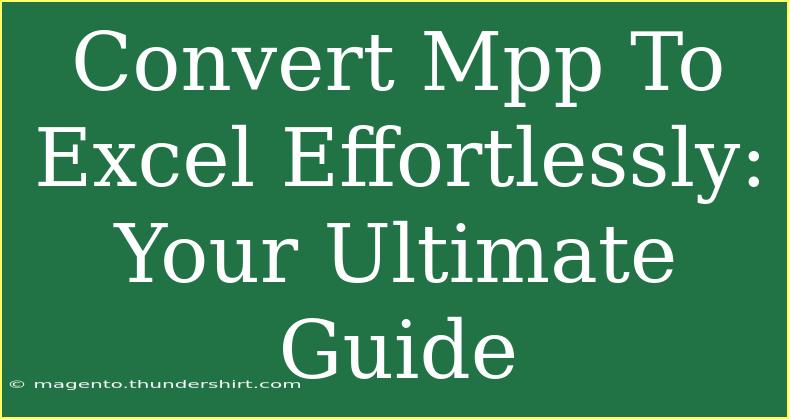Converting Microsoft Project files (MPP) to Excel can seem daunting at first, especially if you aren't familiar with the process. However, with the right guidance and techniques, you can turn this task into a breeze! This ultimate guide will walk you through various methods to convert MPP files to Excel, share helpful tips and shortcuts, and address common mistakes along the way. So let's roll up our sleeves and get started! 💪
Understanding MPP Files
Before diving into the conversion process, it's essential to understand what MPP files are. MPP files are project files created by Microsoft Project, a project management software that helps users plan, schedule, and track project tasks. When it comes to data analysis or sharing project information with team members who do not have Microsoft Project, converting these files to Excel (XLS or XLSX) is often necessary.
Why Convert MPP to Excel?
- Accessibility: Not everyone has Microsoft Project, but almost everyone uses Excel.
- Analysis: Excel offers powerful data analysis tools that can help you dig deeper into your project data.
- Reporting: Excel allows for customizable reports, which can be easily shared with stakeholders.
- Simplified Collaboration: Sharing an Excel sheet is much more straightforward than sharing MPP files.
Step-by-Step Guide to Convert MPP to Excel
Method 1: Using Microsoft Project
If you have Microsoft Project installed, this is the easiest way to convert MPP files to Excel:
- Open your MPP file in Microsoft Project.
- Go to the File Menu: Click on "File" and then select "Export".
- Choose Export to Excel: From the export options, select "Excel Workbook".
- Follow the Wizard: An export wizard will appear. Follow the steps, selecting the fields you want to include.
- Finish and Save: Complete the wizard and choose a location to save your new Excel file.
Method 2: Using Online Converters
If you don't have access to Microsoft Project, you can use online converters. Here’s how:
- Choose a Reputable Converter: Search for an online MPP to Excel converter.
- Upload your MPP File: Click on "Upload" and select your MPP file.
- Select Conversion Options: If available, choose the specific fields or details you want in your Excel file.
- Download the Excel File: Once the conversion is complete, download the Excel file to your device.
Method 3: Manual Copy-Paste (If Necessary)
If you only need specific information from the MPP file, manual copying can be a quick solution.
- Open your MPP File in Microsoft Project.
- Select the Data: Click and drag to select the data you wish to copy.
- Copy: Right-click and choose "Copy" or use Ctrl+C.
- Open Excel: Launch Excel and open a new worksheet.
- Paste the Data: Click on the cell where you want to start, right-click, and choose "Paste" or use Ctrl+V.
<table>
<tr>
<th>Method</th>
<th>Pros</th>
<th>Cons</th>
</tr>
<tr>
<td>Microsoft Project</td>
<td>Direct, detailed export</td>
<td>Requires software</td>
</tr>
<tr>
<td>Online Converters</td>
<td>No software needed, quick</td>
<td>Data security concerns</td>
</tr>
<tr>
<td>Copy-Paste</td>
<td>Fast for small data</td>
<td>Manual labor, risk of missing data</td>
</tr>
</table>
Tips for a Smooth Conversion Process
- Check Data Formatting: After converting, ensure all data is correctly formatted in Excel.
- Adjust Column Widths: Data might not fit in cells perfectly, so adjust column widths as needed.
- Backup Original Files: Always keep a copy of your original MPP file before conversion.
Common Mistakes to Avoid
- Not Checking Compatibility: Ensure your Excel version supports the features you need.
- Ignoring Data Loss: Some online converters may not carry over all project details; double-check the output.
- Overlooking Formatting: Formatting may get lost during conversion; check after exporting.
- Failure to Use Filters: If you have a lot of data, use Excel’s filtering options to manage the view better.
Troubleshooting Conversion Issues
- File Too Large: If an online converter can’t handle the file size, try breaking it down by sections and converting smaller parts.
- Data Missing: If fields are missing after conversion, check the export options during the process and ensure you select all necessary fields.
- Formatting Issues: If numbers or dates don’t appear correctly in Excel, try adjusting the format settings in Excel.
<div class="faq-section">
<div class="faq-container">
<h2>Frequently Asked Questions</h2>
<div class="faq-item">
<div class="faq-question">
<h3>Can I convert MPP files without Microsoft Project?</h3>
<span class="faq-toggle">+</span>
</div>
<div class="faq-answer">
<p>Yes, you can use online converters to change MPP files into Excel format without Microsoft Project.</p>
</div>
</div>
<div class="faq-item">
<div class="faq-question">
<h3>What happens to the data during conversion?</h3>
<span class="faq-toggle">+</span>
</div>
<div class="faq-answer">
<p>Most converters will transfer project tasks, timelines, and resources, but some details might get lost, especially with online tools.</p>
</div>
</div>
<div class="faq-item">
<div class="faq-question">
<h3>Is it safe to use online converters?</h3>
<span class="faq-toggle">+</span>
</div>
<div class="faq-answer">
<p>While many online converters are reliable, be cautious about uploading sensitive data to third-party sites.</p>
</div>
</div>
</div>
</div>
Converting MPP to Excel can enhance your project management experience and open up new possibilities for collaboration and analysis. Remember, whether you choose to export directly from Microsoft Project or utilize an online tool, the key is to ensure the conversion process is smooth and efficient.
Explore the different methods above, and don’t hesitate to practice them until you feel comfortable! Your newfound skills will undoubtedly improve your workflow and make sharing project data a lot easier.
<p class="pro-note">💡Pro Tip: Practice with sample MPP files to get familiar with the conversion process!</p>