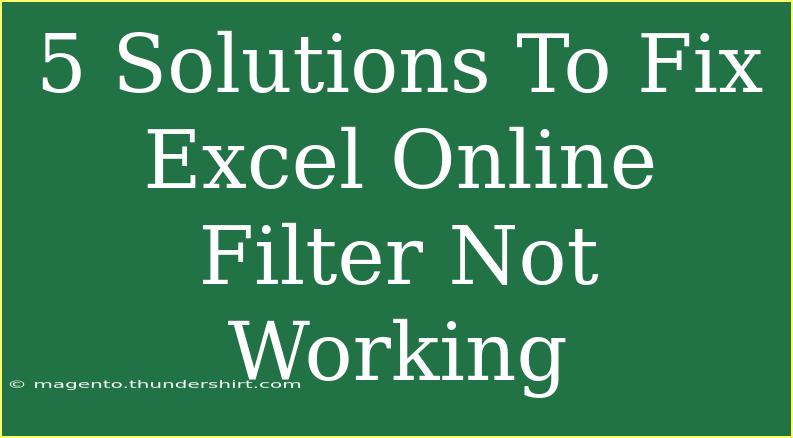Are you experiencing issues with filters in Excel Online? You're not alone! Many users encounter problems with the filtering functionality. Filters are an essential tool that helps users manage large datasets by displaying only the information they need. When they don't work properly, it can lead to frustration and wasted time. Fortunately, there are several solutions you can try to fix the filtering issue in Excel Online. Below, we’ll dive into effective methods, common mistakes to avoid, and tips for troubleshooting.
Understanding Excel Online Filters
Filters in Excel Online allow you to sort and view specific data within your spreadsheet, making it easier to analyze and draw insights from large datasets. You can filter by values, colors, or even create custom filters to narrow down your information effectively. But when the filter feature doesn't respond, it can halt your workflow.
5 Solutions to Fix Filter Issues in Excel Online
Here are five practical solutions you can implement to troubleshoot and fix the filtering feature:
1. Refresh Your Browser
Sometimes, the simplest solutions are the most effective! If you notice the filter isn't working, try refreshing your browser. Excel Online is a web-based application, and a quick refresh can clear temporary glitches.
Steps:
- Click the refresh button in your browser, or press
F5 on your keyboard.
- After the page reloads, check if the filter option works.
2. Clear Browser Cache
Your browser stores data to speed up browsing, but sometimes this cached data can interfere with web applications like Excel Online. Clearing the cache may resolve filtering issues.
Steps:
- Open your browser's settings.
- Locate the privacy or history section.
- Find the option to clear cache or browsing data.
- Ensure to select cached images and files (you may skip cookies for now).
- Restart your browser and log back into Excel Online.
3. Check Excel Online Permissions
If you're collaborating on a spreadsheet, make sure you have the necessary permissions to apply filters. Users with limited access may not be able to use certain features.
Steps:
- Right-click on the document in OneDrive or SharePoint.
- Select “Manage Access” or “Share.”
- Verify that you have the required editing permissions.
4. Disable Browser Extensions
Some browser extensions can conflict with web apps, including Excel Online. If you have extensions that modify web pages or block scripts, consider disabling them temporarily.
Steps:
- Open your browser's extension or add-on settings.
- Disable extensions one by one, refreshing Excel Online each time.
- Check if the filter functionality is restored after disabling a specific extension.
5. Use a Different Browser
In some cases, the issue could be specific to the browser you’re using. Switching to a different browser can help you determine whether the problem is browser-related.
Steps:
- If you're using Chrome, try Firefox, Safari, or Microsoft Edge.
- Log into Excel Online and test the filter function.
Common Mistakes to Avoid
While troubleshooting, there are some mistakes you should avoid to ensure your efforts are effective:
- Not saving your changes: Make sure you save any changes before refreshing or switching browsers to prevent data loss.
- Ignoring browser updates: Always use the latest version of your browser to benefit from performance enhancements and bug fixes.
- Forgetting to log out and back in: Sometimes, re-authenticating can reset any temporary issues tied to your session.
Frequently Asked Questions
<div class="faq-section">
<div class="faq-container">
<h2>Frequently Asked Questions</h2>
<div class="faq-item">
<div class="faq-question">
<h3>Why are filters not appearing in my Excel Online?</h3>
<span class="faq-toggle">+</span>
</div>
<div class="faq-answer">
<p>Make sure you’re using the latest version of your browser and that you have editing permissions for the document.</p>
</div>
</div>
<div class="faq-item">
<div class="faq-question">
<h3>Can I filter multiple columns at once?</h3>
<span class="faq-toggle">+</span>
</div>
<div class="faq-answer">
<p>Yes, you can apply filters to multiple columns simultaneously by selecting the filter option for each desired column.</p>
</div>
</div>
<div class="faq-item">
<div class="faq-question">
<h3>How do I reset filters in Excel Online?</h3>
<span class="faq-toggle">+</span>
</div>
<div class="faq-answer">
<p>Click on the filter icon in the header of the column you want to reset and select "Clear Filter" from the dropdown menu.</p>
</div>
</div>
</div>
</div>
Final Thoughts
Having the filtering feature in Excel Online functioning correctly is vital for efficient data analysis. The above solutions should help resolve most issues users face. By refreshing your browser, clearing the cache, checking permissions, disabling extensions, or using a different browser, you can get back to work without hiccups.
Take the time to practice these solutions and make them a part of your troubleshooting toolkit. Don't hesitate to explore additional Excel Online tutorials to enhance your skills further. Happy filtering!
<p class="pro-note">🔍Pro Tip: Always ensure your browser and Excel Online are up to date for the best performance!</p>