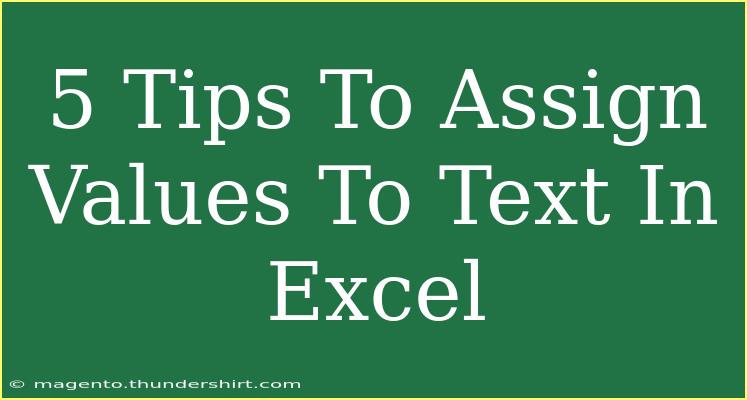When it comes to working with Excel, many users are often unsure about how to assign values to text. This may seem a bit daunting, but once you get the hang of it, it can significantly enhance your data management and analysis tasks. Whether you’re trying to assign numerical values to categorical data or simply need to handle text more effectively, I’ve got you covered! Let’s explore 5 helpful tips that can turn you into an Excel whiz 🧙♂️ in no time!
1. Use the IF Function for Conditional Assignments
The IF function is a powerful tool for assigning values based on conditions. For instance, if you want to assign a score based on text entries, you can use the following syntax:
=IF(A1="Excellent", 100, IF(A1="Good", 80, IF(A1="Average", 50, 0)))
This formula checks the value in cell A1 and assigns it a score: 100 for "Excellent", 80 for "Good", 50 for "Average", and 0 for anything else.
Example Scenario
Imagine you’re a teacher, and you want to assign grades based on student performance. You could create a table where grades are labeled as "A", "B", "C", etc., and use the IF function to convert them into numerical scores for further calculations.
2. Utilize VLOOKUP for Reference Tables
If you have a large dataset and want to assign values based on a reference table, the VLOOKUP function is your friend. It allows you to look up a value in one column and return a corresponding value from another column. Here's how you can do it:
Create a Reference Table
For instance, you could set up a reference table:
| Text |
Value |
| Red |
1 |
| Blue |
2 |
| Green |
3 |
Then, you can use VLOOKUP as follows:
=VLOOKUP(A1, ReferenceTable, 2, FALSE)
In this formula, ReferenceTable would be the range of your reference table (e.g., B1:C4), and it searches for the text in cell A1 to return the corresponding value from the second column.
Example Scenario
This is particularly useful for sales data where colors are used as descriptions, and you need to convert them into numerical values for reports.
3. Employ the SWITCH Function for Multiple Conditions
If you’re using Excel 2016 or later, the SWITCH function can be a lifesaver for simplifying complex IF statements. It allows you to evaluate an expression against a list of values and return the result that matches:
=SWITCH(A1, "Red", 1, "Blue", 2, "Green", 3, "Unknown")
In this case, if cell A1 contains "Red," it will return 1; if it contains "Blue," it will return 2; and so on. If none match, it will return "Unknown."
Example Scenario
This is especially handy when dealing with multiple categories that would otherwise require lengthy nested IF functions.
4. Use Text-to-Columns for Data Cleanup
Sometimes, you may need to clean up your data before assigning values. The Text-to-Columns feature can help you split text into multiple columns, making it easier to assign values later.
Steps to Use Text-to-Columns
- Select the cells containing the text data.
- Go to the Data tab on the ribbon.
- Click on the Text to Columns button.
- Choose either Delimited or Fixed Width based on your data format.
- Follow the wizard to finish splitting your text.
Example Scenario
If you have a column where names and ages are combined (e.g., "John, 25"), using Text-to-Columns will help you separate these into distinct columns, allowing for more straightforward value assignments.
5. Implement Conditional Formatting for Visual Assignments
While this doesn’t directly assign values, conditional formatting can visually represent those values based on the text. This can help in quick analyses or presentations.
How to Use Conditional Formatting
- Select your data range.
- Click on Conditional Formatting in the Home tab.
- Choose the type of formatting you want (e.g., Highlight Cells Rules).
- Define your conditions (e.g., Cell Value equal to "Good").
- Set your formatting style (e.g., background color).
Example Scenario
Imagine you're tracking project statuses (e.g., "On Track", "Delayed", etc.). Using conditional formatting to color-code these can provide a quick visual cue about the project’s health.
Common Mistakes to Avoid
- Not updating reference ranges: When your data expands, ensure your formulas reference the correct range.
- Using absolute references incorrectly: Use
$ signs to lock specific cells when copying formulas.
- Overcomplicating formulas: Sometimes, simpler functions can achieve the same results without making formulas hard to read or debug.
Troubleshooting Tips
If you run into issues, here are a few tips:
- Error Messages: If you receive an #N/A error with VLOOKUP, ensure the lookup value exists in your reference table.
- Wrong Outputs: Double-check the logic in your IF or SWITCH statements; even small typographical errors can lead to incorrect results.
<div class="faq-section">
<div class="faq-container">
<h2>Frequently Asked Questions</h2>
<div class="faq-item">
<div class="faq-question">
<h3>Can I use the IF function with text values?</h3>
<span class="faq-toggle">+</span>
</div>
<div class="faq-answer">
<p>Absolutely! The IF function can be used to evaluate text values and assign corresponding numerical values.</p>
</div>
</div>
<div class="faq-item">
<div class="faq-question">
<h3>What is the difference between VLOOKUP and HLOOKUP?</h3>
<span class="faq-toggle">+</span>
</div>
<div class="faq-answer">
<p>VLOOKUP searches for a value in the first column of a table and returns a value in the same row from a specified column. HLOOKUP, on the other hand, searches for a value in the first row of a table and returns a value from a specified row.</p>
</div>
</div>
<div class="faq-item">
<div class="faq-question">
<h3>Can I assign multiple values to the same text?</h3>
<span class="faq-toggle">+</span>
</div>
<div class="faq-answer">
<p>Yes! You can use functions like IF, SWITCH, or even nested formulas to assign different values based on specific conditions.</p>
</div>
</div>
</div>
</div>
To sum it all up, mastering how to assign values to text in Excel will greatly enhance your ability to analyze and manage data effectively. From using IF and VLOOKUP to leveraging Text-to-Columns and conditional formatting, these techniques are invaluable for anyone looking to streamline their Excel experience. Don't hesitate to explore other tutorials to further bolster your Excel skills!
<p class="pro-note">💡 Pro Tip: Always test your formulas with a few data points to ensure accuracy before applying them to larger datasets.</p>