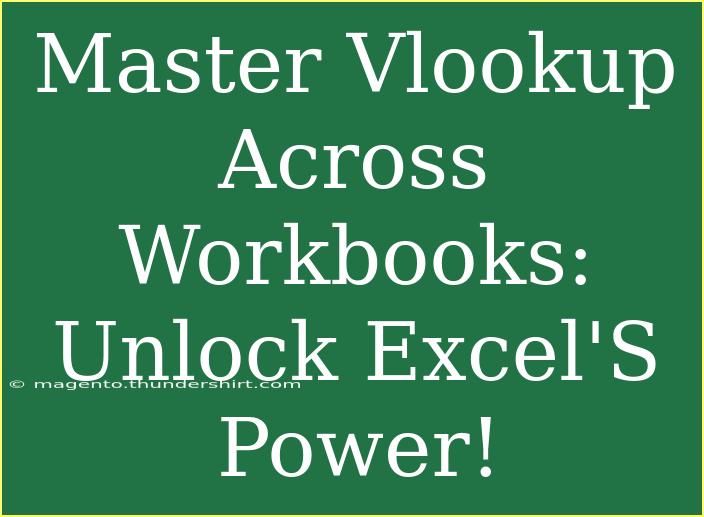If you’ve ever found yourself drowning in an ocean of Excel spreadsheets, you’re not alone. With the sheer amount of data we deal with today, mastering functions like VLOOKUP becomes vital for making sense of it all. In this guide, we're diving deep into how to Master VLOOKUP Across Workbooks! Whether you’re using it for financial reports, project tracking, or even simple data compilation, understanding VLOOKUP can transform your Excel game from novice to ninja! 💪
What is VLOOKUP?
Before we dive into the nitty-gritty of using VLOOKUP across workbooks, let’s quickly clarify what VLOOKUP is all about.
VLOOKUP stands for "Vertical Lookup." This function searches for a value in the leftmost column of a table and returns a value in the same row from a specified column. It’s particularly useful for finding specific data points without manually sifting through rows of information. Imagine you have a sales report and you want to find out the sales representative’s name for a specific ID—VLOOKUP will do that for you in a snap!
Basic Syntax of VLOOKUP
The basic syntax of the VLOOKUP function is as follows:
VLOOKUP(lookup_value, table_array, col_index_num, [range_lookup])
- lookup_value: The value you want to look for.
- table_array: The range of cells that contains the data.
- col_index_num: The column number from which to retrieve the value.
- [range_lookup]: TRUE for an approximate match or FALSE for an exact match.
Why Use VLOOKUP Across Workbooks?
Using VLOOKUP within a single workbook is already powerful, but imagine the possibilities when you extend that capability across multiple workbooks. This is particularly useful for:
- Data Consolidation: Combining data from different sources.
- Cross-Referencing: Validating or enriching your data by cross-checking with external datasets.
- Dynamic Reporting: Creating reports that draw real-time data from multiple sources.
Let’s get into how to set this up!
Step-by-Step Guide to Using VLOOKUP Across Workbooks
Step 1: Open Your Workbooks
First things first, make sure that both the workbook containing your lookup value and the workbook containing your data table are open. This is crucial for VLOOKUP to work correctly across different files.
Step 2: Write the VLOOKUP Formula
- Choose the Cell: Click on the cell where you want the result to appear.
- Start the VLOOKUP: Begin typing your VLOOKUP formula.
Example:
=VLOOKUP(A2, '[SalesData.xlsx]Sheet1'!$A$1:$B$100, 2, FALSE)
- A2: This is the lookup value in your current workbook.
- '[SalesData.xlsx]Sheet1'!$A$1:$B$100: This tells Excel to look in the SalesData workbook, specifically in Sheet1.
- 2: This means you want the result from the second column of the table.
- FALSE: This indicates that you want an exact match.
Step 3: Close the Reference Workbook
Once you've input your formula, you can close the referenced workbook. Excel will keep the link, and it should still work seamlessly.
Example Scenario
Imagine you are managing employee data across two separate Excel workbooks: one contains employee IDs and names, while the other holds employee IDs and performance metrics. You can use VLOOKUP to fetch names from the first workbook based on the IDs present in the performance metrics workbook.
Common Mistakes to Avoid
While using VLOOKUP, especially across multiple workbooks, there are a few common pitfalls to keep in mind:
- Incorrect File Paths: Make sure your file names are correct. If your file path changes (for instance, if you move your files), the VLOOKUP won’t work.
- Mismatched Data Types: Ensure that the lookup value and the values in the lookup column are of the same data type. For example, if you're looking for a number, don’t have text values in the ID column.
- Using the Wrong Column Index: If your column index number exceeds the number of columns in your table array, you will encounter errors.
Advanced Techniques for VLOOKUP
Once you’ve mastered the basic VLOOKUP function, you might want to explore some advanced techniques:
1. Combining VLOOKUP with IFERROR
To avoid seeing error messages when a lookup value isn't found, you can wrap your VLOOKUP formula with the IFERROR function:
=IFERROR(VLOOKUP(A2, '[SalesData.xlsx]Sheet1'!$A$1:$B$100, 2, FALSE), "Not Found")
This will return "Not Found" instead of an error message if the lookup fails.
2. Using Named Ranges
Creating named ranges can simplify your VLOOKUP formulas. Instead of using a long cell reference, you can define a name for your data range and use that in your VLOOKUP:
- Select your range (e.g., $A$1:$B$100).
- Go to the Formulas tab, click on Define Name, and name your range (e.g., SalesData).
- Now your VLOOKUP becomes:
=VLOOKUP(A2, SalesData, 2, FALSE)
3. Combining VLOOKUP with Other Functions
For more complex scenarios, consider using VLOOKUP in combination with other functions, such as INDEX and MATCH. This allows for more flexibility, particularly when you want to look up values from the rightmost column or need to look up multiple criteria.
Troubleshooting Common Issues
Even when you feel confident, VLOOKUP can sometimes throw curveballs. Here are some tips for troubleshooting:
- Check File Paths: Ensure the referenced file is in the correct location.
- Inspect Lookup Values: Confirm that lookup values match exactly with those in the reference workbook (no extra spaces, wrong formatting, etc.).
- Refresh Links: If you make changes to the reference workbook, make sure to refresh the links in your main workbook.
<div class="faq-section">
<div class="faq-container">
<h2>Frequently Asked Questions</h2>
<div class="faq-item">
<div class="faq-question">
<h3>Can I use VLOOKUP across closed workbooks?</h3>
<span class="faq-toggle">+</span>
</div>
<div class="faq-answer">
<p>No, VLOOKUP requires both workbooks to be open for it to retrieve data accurately.</p>
</div>
</div>
<div class="faq-item">
<div class="faq-question">
<h3>What happens if there are duplicate values?</h3>
<span class="faq-toggle">+</span>
</div>
<div class="faq-answer">
<p>VLOOKUP will return the first match it finds. For handling duplicates, consider using other functions such as FILTER.</p>
</div>
</div>
<div class="faq-item">
<div class="faq-question">
<h3>Can VLOOKUP return values from left of the lookup column?</h3>
<span class="faq-toggle">+</span>
</div>
<div class="faq-answer">
<p>No, VLOOKUP can only look up values to the right of the lookup column. Use INDEX and MATCH for more flexibility.</p>
</div>
</div>
</div>
</div>
By now, you should have a strong grasp of how to utilize VLOOKUP across different workbooks in Excel. Mastering this function will not only enhance your productivity but also empower you to manage data like a pro! Remember to keep practicing your skills, experimenting with different scenarios, and don't hesitate to check out additional tutorials that can further enhance your Excel prowess.
<p class="pro-note">💡Pro Tip: Regularly double-check your references and ensure your data is clean to avoid VLOOKUP headaches!</p>