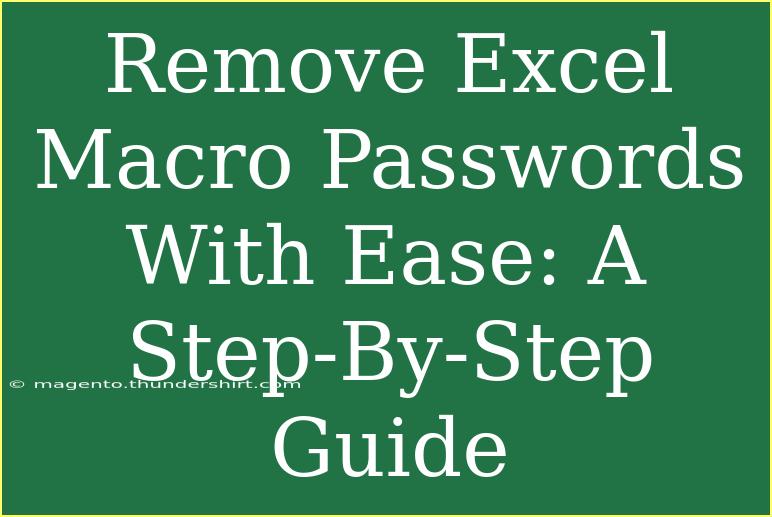Removing Excel macro passwords can be a daunting task, especially if you're not well-versed with how Excel works. Whether you've forgotten a password for a crucial document or inherited a workbook that you can't access due to a locked macro, don’t worry! In this comprehensive guide, we’ll walk you through various methods to easily remove Excel macro passwords. Let’s dive into it! 💻🔒
Understanding Excel Macro Passwords
Excel macros are a powerful feature that allows you to automate repetitive tasks. However, they are often secured with passwords to protect sensitive code. The good news is that several methods can help you unlock these macros without having to start from scratch.
Step-by-Step Methods to Remove Excel Macro Passwords
Method 1: Using a Hex Editor
This method involves utilizing a hex editor to alter the password hash in the file. It may sound technical, but don’t worry; we’ll break it down into simple steps.
- Make a Backup: Always back up your file first.
- Open Excel File: Open the .xls or .xlsm file with a hex editor (like HxD).
- Search for Password Hash: Look for the string
DPB.
- Edit the Password Hash: Replace the password section (usually around 5 bytes).
- Save Your Changes: Save the edited file.
- Open in Excel: Open the modified file in Excel and your macro should be accessible.
Method 2: Using VBA Code
Another effective way to remove a macro password is through VBA code. This method is particularly useful if you can open the Excel file.
- Open Your Workbook: Start by opening the workbook with the protected macro.
- Access the VBA Editor: Press
ALT + F11 to open the Visual Basic for Applications (VBA) editor.
- Insert a New Module:
- Right-click on any of the objects for your workbook in the Project Explorer.
- Select Insert > Module.
- Paste the Following Code:
Sub PasswordRemover()
Dim i As Integer, j As Integer, k As Integer
Dim Password As String
Dim N As Integer
Dim Wks As Worksheet
On Error Resume Next
For Each Wks In ThisWorkbook.Worksheets
N = 0
For i = 65 To 66
For j = 65 To 66
For k = 65 To 66
Password = Chr(i) & Chr(j) & Chr(k)
Wks.Unprotect Password
If Wks.ProtectContents = False Then
MsgBox "Password for " & Wks.Name & " is " & Password
N = 1
Exit For
End If
Next k
If N = 1 Then Exit For
Next j
If N = 1 Then Exit For
Next i
Next Wks
MsgBox "Done"
End Sub
- Run the Code: Press
F5 to run the macro.
- Access Your Macros: Once the script finishes, you should have the password revealed.
Method 3: Using Specialized Software
If you’d rather not mess around with hex editors or VBA code, there are various specialized software options available. Here’s how to go about using these tools:
- Select a Software: Choose reputable software that specializes in password recovery.
- Download and Install: Follow the installation instructions.
- Load Your Excel File: Open the program and load your password-protected Excel file.
- Start the Password Removal: Follow the on-screen prompts to begin the recovery or removal process.
- Save Your File: Once completed, save the unlocked file.
Quick Reference Table for Methods
<table>
<tr>
<th>Method</th>
<th>Pros</th>
<th>Cons</th>
</tr>
<tr>
<td>Hex Editor</td>
<td>Quick and direct</td>
<td>Requires technical knowledge</td>
</tr>
<tr>
<td>VBA Code</td>
<td>Free and no downloads required</td>
<td>Can fail on complex passwords</td>
</tr>
<tr>
<td>Specialized Software</td>
<td>User-friendly, automated</td>
<td>May require purchase</td>
</tr>
</table>
Common Mistakes to Avoid
When trying to remove Excel macro passwords, keep these common pitfalls in mind:
- Not Making a Backup: Always back up your original file before attempting any password removal.
- Using Unreliable Software: Avoid untested or sketchy software, as they can compromise your data security.
- Skipping Steps: Ensure you carefully follow each step in the methods outlined above to avoid errors.
Troubleshooting Issues
If you encounter issues during your process, try these troubleshooting tips:
- Hex Editor Method Fails: Double-check that you saved the changes properly and used the correct hex string.
- VBA Code Doesn’t Work: Ensure macros are enabled in your Excel settings, and check for any errors in your code.
- Software Doesn’t Recognize File: Make sure your software supports the file type you’re trying to unlock.
<div class="faq-section">
<div class="faq-container">
<h2>Frequently Asked Questions</h2>
<div class="faq-item">
<div class="faq-question">
<h3>Can I remove a password from an Excel file without losing data?</h3>
<span class="faq-toggle">+</span>
</div>
<div class="faq-answer">
<p>Yes, the methods discussed above are designed to maintain data integrity while removing passwords.</p>
</div>
</div>
<div class="faq-item">
<div class="faq-question">
<h3>Is it legal to remove passwords from Excel files?</h3>
<span class="faq-toggle">+</span>
</div>
<div class="faq-answer">
<p>Yes, as long as you are the owner of the file or have permission to access it, it is legal to remove passwords.</p>
</div>
</div>
<div class="faq-item">
<div class="faq-question">
<h3>What if I forget my VBA password?</h3>
<span class="faq-toggle">+</span>
</div>
<div class="faq-answer">
<p>You can use the methods above to recover or remove the VBA password.</p>
</div>
</div>
</div>
</div>
Recapping the key takeaways, remember that removing Excel macro passwords doesn’t have to be complicated! With a few methods at your disposal – from hex editors to VBA coding, or even specialized software – you can access your valuable macros easily. Don’t hesitate to try out these methods and take the plunge into the world of unlocked automation.
To enhance your skills even further, consider experimenting with various Excel functions and exploring related tutorials. Happy unlocking! 🎉
<p class="pro-note">💡Pro Tip: Always keep your Excel files backed up before trying to remove passwords to avoid data loss!</p>