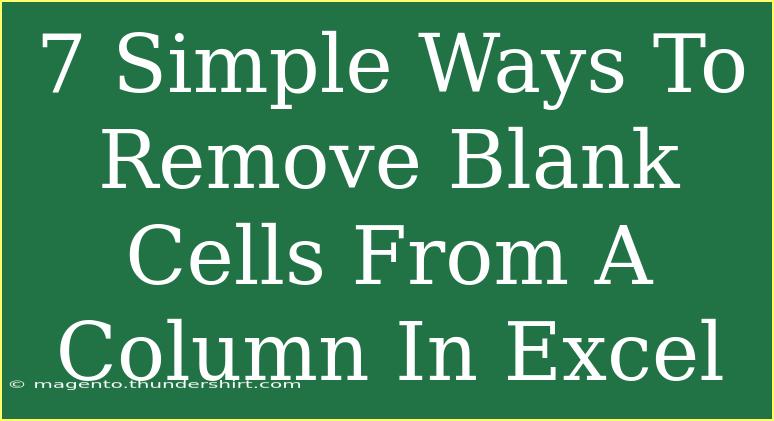Removing blank cells from a column in Excel can feel like a daunting task, especially when dealing with large datasets. But don’t worry! I’m here to guide you through seven simple ways to efficiently remove those pesky blank cells, transforming your spreadsheet into a cleaner, more professional document. 🌟 Let’s dive into the methods that will not only streamline your data but also save you valuable time.
Method 1: Using the Filter Feature
One of the easiest ways to remove blank cells is by leveraging Excel's built-in Filter feature.
Steps to Follow:
- Select Your Data: Click on the header of the column that contains the blank cells.
- Apply Filter: Go to the "Data" tab and click on the "Filter" icon.
- Filter for Blanks: Click the filter drop-down arrow, uncheck "Select All," and check "Blanks."
- Delete the Blank Rows: Select the blank rows that appear and right-click to delete them.
- Remove Filter: Clear the filter to view your clean data.
<p class="pro-note">🗂️Pro Tip: You can also clear the filter to view all non-blank entries quickly.</p>
Method 2: Using Go To Special
The Go To Special feature is a hidden gem in Excel that allows you to select all blank cells quickly.
Steps to Follow:
- Select Your Column: Click on the header of the column you want to clean.
- Open Go To Special: Press
F5, click on "Special," and choose "Blanks."
- Delete Rows: With all blanks selected, right-click on any selected cell and choose "Delete."
- Shift Cells Up: Choose to "Shift cells up" to eliminate the blank spaces.
<p class="pro-note">🌈Pro Tip: Remember to double-check for important data before deleting rows!</p>
Method 3: Sort Your Data
Sorting your data can help you easily identify and remove blank cells.
Steps to Follow:
- Select Your Data: Click on the column you wish to sort.
- Sort A-Z or Z-A: In the "Data" tab, select either the A-Z or Z-A sort option.
- Locate Blanks: Blank cells will be grouped together at the top or bottom.
- Delete Rows: Highlight and delete the rows with blank cells.
<p class="pro-note">⚙️Pro Tip: Sorting can also help reveal any duplicates that may need your attention!</p>
Method 4: Using a Helper Column
A helper column is another practical method to filter out blanks without losing data.
Steps to Follow:
- Create a Helper Column: Next to your data, create a new column.
- Enter a Formula: In the first cell of the helper column, input
=IF(A1="", "Remove", "Keep"), replacing A1 with your actual cell reference.
- Copy Formula Down: Drag the fill handle down to apply the formula to all rows.
- Filter for "Remove": Use filtering to view cells marked "Remove" and delete those rows.
<p class="pro-note">🖊️Pro Tip: Adjust the formula according to your data range for accuracy!</p>
Method 5: Using Excel Functions
You can also use Excel functions to consolidate your data and remove blanks effectively.
Steps to Follow:
- Use the Filter Function: In a new column, write
=FILTER(A:A, A:A<>"") to filter out the blank cells.
- Copy Results: Highlight and copy the filtered results to a new location.
- Paste Values: Use "Paste Special" to paste only the values, eliminating the formula.
<p class="pro-note">📊Pro Tip: This method keeps your original data intact while providing a clean copy!</p>
Method 6: VBA Macro
If you're comfortable with coding, using a VBA macro can be a powerful solution.
Steps to Follow:
-
Open Developer Tab: If it’s not visible, enable the Developer tab in Excel.
-
Insert a Module: Click "Insert" > "Module."
-
Input the Macro: Paste the following code:
Sub RemoveBlanks()
Dim rng As Range
Set rng = ActiveSheet.UsedRange
On Error Resume Next
rng.SpecialCells(xlCellTypeBlanks).Delete Shift:=xlUp
End Sub
-
Run the Macro: Close the window and run the macro to eliminate the blanks.
<p class="pro-note">💡Pro Tip: Be cautious while using macros, as they can’t be undone easily!</p>
Method 7: Text to Columns
This method works well for data formatted in a way that allows you to split and eliminate blanks.
Steps to Follow:
- Select Your Column: Highlight the column with blank cells.
- Go to Text to Columns: Navigate to the "Data" tab and click "Text to Columns."
- Choose Delimited or Fixed Width: Select the appropriate method for your data.
- Finish the Process: Click "Finish" to eliminate blanks.
<p class="pro-note">🔍Pro Tip: This method can also correct formatting issues in your data!</p>
<div class="faq-section">
<div class="faq-container">
<h2>Frequently Asked Questions</h2>
<div class="faq-item">
<div class="faq-question">
<h3>How do I remove blank cells from multiple columns?</h3>
<span class="faq-toggle">+</span>
</div>
<div class="faq-answer">
<p>You can apply any of the above methods to each column individually or select all columns and use the Filter or Go To Special methods to handle them at once.</p>
</div>
</div>
<div class="faq-item">
<div class="faq-question">
<h3>What if I delete a row by mistake?</h3>
<span class="faq-toggle">+</span>
</div>
<div class="faq-answer">
<p>You can undo the deletion by pressing Ctrl + Z right after the action. Make sure to back up your data before performing bulk deletions.</p>
</div>
</div>
<div class="faq-item">
<div class="faq-question">
<h3>Can I automate this process?</h3>
<span class="faq-toggle">+</span>
</div>
<div class="faq-answer">
<p>Yes! If you're familiar with VBA, you can create a macro to automate the removal of blank cells for future use.</p>
</div>
</div>
</div>
</div>
In summary, removing blank cells from a column in Excel can enhance the overall quality of your data. From using the filter feature and sorting your data to employing VBA macros, there are various methods you can choose from to suit your comfort level and expertise. Keep practicing these techniques, explore additional tutorials, and watch your Excel skills flourish!
<p class="pro-note">✨Pro Tip: Regularly cleaning up your data can help you make more informed decisions in your analyses!</p>