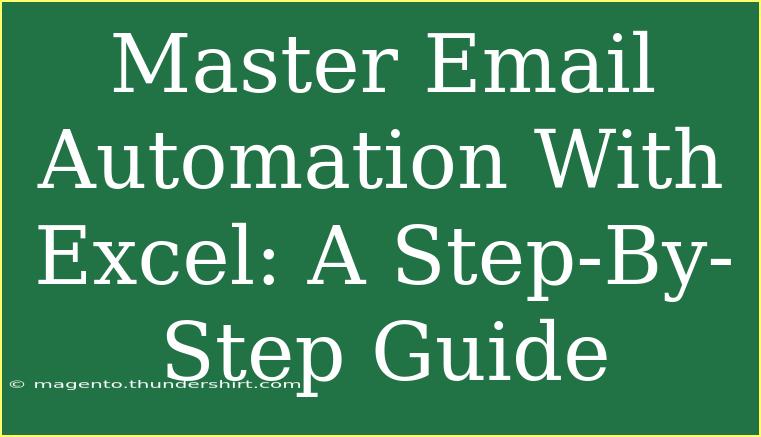Email automation can transform the way you communicate, making your life easier and more efficient. Whether you're sending out newsletters, reminders, or promotional offers, mastering email automation using Excel can save you time and boost your productivity significantly. In this guide, we'll walk you through the essentials of email automation with Excel, offering tips, tricks, and troubleshooting advice to help you become a pro!
Why Use Excel for Email Automation? 📊
Using Excel for email automation has several advantages:
- Ease of Use: Excel is user-friendly and accessible for many people.
- Data Management: It's an excellent tool for organizing contact information and other relevant data.
- Customization: You can easily personalize your emails based on the data you have.
With these benefits, it's no wonder that Excel is a favorite among many for managing their email campaigns.
Getting Started: Setting Up Your Excel File
To begin your journey into email automation, you’ll first need to set up your Excel file correctly. Here’s how to create an effective spreadsheet for email campaigns:
-
Create Columns: Open a new Excel file and create the following columns:
- First Name
- Last Name
- Email Address
- Subject Line
- Email Body
-
Fill in Your Data: Start populating your spreadsheet with the relevant information for your recipients. Remember, the more personalized you make your emails, the better the engagement!
Example of Your Excel Spreadsheet Layout:
<table>
<tr>
<th>First Name</th>
<th>Last Name</th>
<th>Email Address</th>
<th>Subject Line</th>
<th>Email Body</th>
</tr>
<tr>
<td>John</td>
<td>Doe</td>
<td>johndoe@example.com</td>
<td>Welcome to Our Newsletter!</td>
<td>Hi John, thank you for signing up!</td>
</tr>
</table>
<p class="pro-note">📧 Pro Tip: Ensure that the email addresses are valid to avoid bounce-back emails!</p>
Setting Up the Mail Merge in Microsoft Word
Once your Excel sheet is ready, the next step is to set up a Mail Merge in Microsoft Word. This allows you to send personalized emails effortlessly.
-
Open Microsoft Word: Start a new document.
-
Go to the Mailings Tab: Click on the "Mailings" tab in the toolbar.
-
Select Recipients: Click on “Select Recipients” and choose “Use an Existing List”. Navigate to your Excel file and open it.
-
Insert Merge Fields: Click on "Insert Merge Field" to select the fields from your Excel file. For example, you can insert First Name, Last Name, etc., into your email template.
-
Compose Your Email: Write your email in the Word document, using the merge fields where necessary for personalization.
-
Finish & Merge: Once done, click on "Finish & Merge" and choose “Send E-Mail Messages”.
Important Notes:
<p class="pro-note">💡 Pro Tip: Test your email with a few addresses before sending out to your entire list to ensure everything looks good!</p>
Common Mistakes to Avoid
While automating emails through Excel, it’s essential to be aware of common mistakes to avoid. Here are a few:
- Spelling Errors: Double-check your email content for any spelling mistakes that could affect professionalism.
- Not Personalizing: Sending generic emails can lead to lower engagement rates. Always utilize the personalization features.
- Ignoring Spam Filters: Using excessive promotional language or too many images can trigger spam filters.
Troubleshooting Issues
Sometimes, things might not go as planned during email automation. Here are some common issues and how to troubleshoot them:
- Emails Not Sending: Ensure your email client is properly configured. Make sure you are connected to the internet.
- Merge Fields Not Populating: Check if your data is formatted correctly in Excel. Sometimes, extra spaces can cause problems.
- Unsubscribed Emails: Make sure you're not sending to users who have opted out of your communications.
Frequently Asked Questions
<div class="faq-section">
<div class="faq-container">
<h2>Frequently Asked Questions</h2>
<div class="faq-item">
<div class="faq-question">
<h3>Can I automate follow-up emails with Excel?</h3>
<span class="faq-toggle">+</span>
</div>
<div class="faq-answer">
<p>Yes, you can set up follow-up emails using the same method. Just add a column for follow-up messages in your Excel file.</p>
</div>
</div>
<div class="faq-item">
<div class="faq-question">
<h3>Is there a limit to how many emails I can send at once?</h3>
<span class="faq-toggle">+</span>
</div>
<div class="faq-answer">
<p>Yes, most email providers have sending limits. Check your email client’s policies to avoid getting your account flagged.</p>
</div>
</div>
<div class="faq-item">
<div class="faq-question">
<h3>Can I use this method for marketing campaigns?</h3>
<span class="faq-toggle">+</span>
</div>
<div class="faq-answer">
<p>Absolutely! This method is ideal for marketing campaigns as it allows you to reach a large audience effectively.</p>
</div>
</div>
</div>
</div>
In summary, email automation using Excel can dramatically enhance your communication strategy. By properly organizing your data, utilizing Mail Merge in Word, and avoiding common pitfalls, you can send out personalized and professional emails that resonate with your audience.
As you implement these techniques, don't hesitate to explore other tutorials and resources to broaden your skill set in email marketing and automation. Happy emailing!
<p class="pro-note">📬 Pro Tip: Keep experimenting with different email formats and content strategies to find what resonates best with your audience!</p>