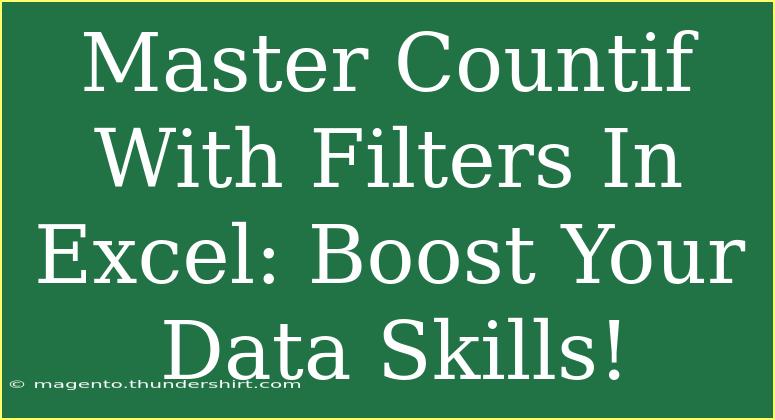Mastering the COUNTIF function in Excel can revolutionize the way you analyze and manage your data. 📊 This powerful function not only counts the number of cells that meet a specific criterion, but when combined with filters, it can transform data analysis from a daunting task into a seamless experience. In this blog post, we're going to explore helpful tips, advanced techniques, common mistakes to avoid, and how to troubleshoot issues with COUNTIF while utilizing filters.
Understanding COUNTIF
The COUNTIF function in Excel is designed to count the number of cells that meet a particular condition. The syntax is simple:
COUNTIF(range, criteria)
- Range: The group of cells you want to evaluate.
- Criteria: The condition that determines which cells to count.
For example, if you want to count how many times "Apple" appears in a list of fruits, your formula would look something like this:
=COUNTIF(A1:A10, "Apple")
Applying Filters in Excel
Filters in Excel allow you to view only the rows that meet certain criteria. This is extremely useful for narrowing down large datasets. Here’s how to apply filters:
- Select Your Data: Click anywhere in your dataset.
- Open the Filter Menu: Go to the "Data" tab and click on "Filter."
- Choose Your Criteria: Click the dropdown arrow next to the column header and select your desired filters.
Combining COUNTIF with Filters
Combining COUNTIF with filters allows you to count visible cells that meet specific criteria. This is especially useful when you’re dealing with large datasets that have been filtered for analysis.
Step-by-Step Guide to Using COUNTIF with Filters
-
Set Up Your Data: Make sure you have a clear dataset that you want to analyze.
| Fruits |
Quantity |
| Apple |
10 |
| Banana |
5 |
| Orange |
8 |
| Apple |
3 |
| Banana |
7 |
| Orange |
2 |
-
Apply a Filter:
- Select the header row of your dataset.
- Click on "Data" > "Filter."
-
Filter Your Data:
- For instance, if you want to filter for "Apple", click the dropdown arrow on the "Fruits" column and select "Apple."
-
Use the COUNTIF Function:
- In a cell below your data, enter the COUNTIF function to count only the visible cells.
- If your filtered dataset is displaying only apples, the formula will look like this:
=SUBTOTAL(103, B2:B7)
Here, 103 represents the count function within the SUBTOTAL function, which only counts visible cells.
Common Mistakes to Avoid
- Not Using the Right Function: Many users mistakenly continue using COUNTIF instead of opting for SUBTOTAL when dealing with filtered data.
- Not Updating Filters: Always remember to update your filters when analyzing different criteria.
- Overlooking Data Formats: Make sure your data formats are consistent; otherwise, COUNTIF may return inaccurate counts.
Troubleshooting Common Issues
- Incorrect Counts: If your COUNTIF is returning unexpected results, check that your criteria are correct and that the data types match.
- Hidden Rows: If you have hidden rows or filtered data, you need to use the
SUBTOTAL function to count only the visible cells accurately.
- Formula Errors: Ensure you are referencing the correct range in your formulas, as errors in ranges can lead to incorrect counts.
Real-Life Application Scenarios
Imagine you’re working in a sales department and need to analyze product sales quickly. With COUNTIF and filters, you can swiftly determine how many units of a specific product were sold in a given period, making your analysis efficient and reliable.
Frequently Asked Questions
<div class="faq-section">
<div class="faq-container">
<h2>Frequently Asked Questions</h2>
<div class="faq-item">
<div class="faq-question">
<h3>Can I use COUNTIF with multiple criteria?</h3>
<span class="faq-toggle">+</span>
</div>
<div class="faq-answer">
<p>Yes! For multiple criteria, you can use the COUNTIFS function, which allows you to specify multiple ranges and criteria.</p>
</div>
</div>
<div class="faq-item">
<div class="faq-question">
<h3>What happens if my data is dynamic?</h3>
<span class="faq-toggle">+</span>
</div>
<div class="faq-answer">
<p>Using structured references or dynamic ranges in your formulas can help ensure that your COUNTIF results always reflect the latest data changes.</p>
</div>
</div>
<div class="faq-item">
<div class="faq-question">
<h3>Can I count based on text criteria?</h3>
<span class="faq-toggle">+</span>
</div>
<div class="faq-answer">
<p>Absolutely! COUNTIF can effectively count cells based on specific text conditions, making it versatile for various datasets.</p>
</div>
</div>
<div class="faq-item">
<div class="faq-question">
<h3>Does COUNTIF work with non-contiguous ranges?</h3>
<span class="faq-toggle">+</span>
</div>
<div class="faq-answer">
<p>No, COUNTIF does not support non-contiguous ranges; you would need to sum multiple COUNTIF functions for that purpose.</p>
</div>
</div>
</div>
</div>
Key Takeaways
Mastering the COUNTIF function combined with filters opens a wealth of analytical possibilities in Excel. By understanding its syntax, applying filters, and following the right techniques, you can make your data analysis much more effective. Remember to avoid common mistakes and troubleshoot any issues promptly to ensure accurate results.
Practice regularly and explore related tutorials to further enhance your Excel skills. The more comfortable you become with COUNTIF, the more you can leverage it to deliver insights from your data effortlessly.
<p class="pro-note">💡Pro Tip: Familiarize yourself with keyboard shortcuts in Excel to speed up your filtering and counting processes.</p>