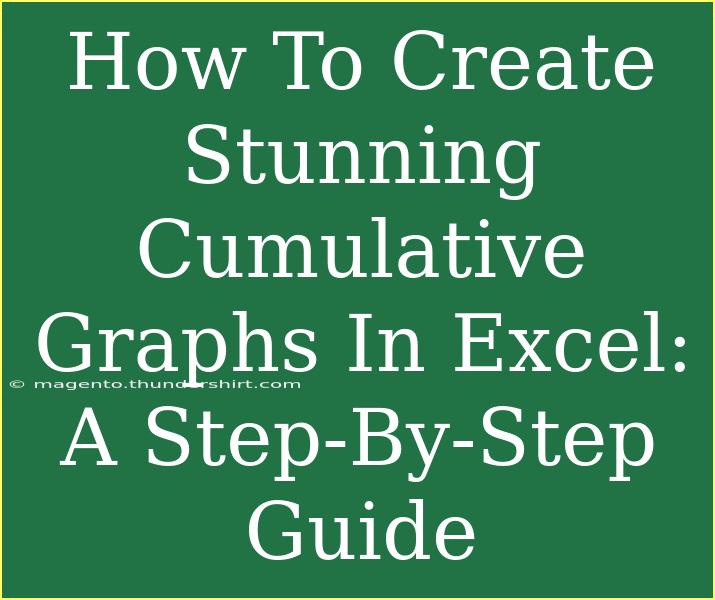Creating stunning cumulative graphs in Excel can transform how you present data, allowing you to visualize trends and patterns effectively. Whether you're preparing a report for work, a presentation for school, or just wanting to analyze your data more effectively, mastering cumulative graphs is a skill worth developing. In this comprehensive guide, we’ll walk you through the steps to create cumulative graphs in Excel, share helpful tips, and address some common mistakes to avoid.
Understanding Cumulative Graphs
Cumulative graphs display the running total of values over a specified time period. They are particularly useful for tracking changes and understanding trends in data, such as sales figures, expenses, or any other metrics that accumulate over time. 🌟
Why Use Cumulative Graphs?
- Visual Clarity: They clearly show the total progression of data over time.
- Trend Analysis: You can easily identify upward or downward trends in your data.
- Comparison: They allow for easy comparisons between multiple datasets.
Creating a Cumulative Graph in Excel: Step-by-Step Guide
Creating a cumulative graph in Excel can be broken down into a few simple steps:
Step 1: Prepare Your Data
Start by organizing your data in Excel. For example, if you’re tracking monthly sales, your data might look like this:
| Month |
Sales |
| January |
500 |
| February |
700 |
| March |
800 |
| April |
600 |
Step 2: Calculate Cumulative Values
Next, you need to create a new column for the cumulative totals. Here’s how:
- In a new column adjacent to your sales data, label it “Cumulative Sales”.
- In the first cell of this new column (let's say it's cell C2), input the formula for the cumulative total. The formula for cumulative totals will be:
=B2
- In the next cell down (C3), input the formula:
=C2 + B3
- Drag the fill handle down to copy this formula for the rest of the rows in your dataset.
Your updated data will look like this:
| Month |
Sales |
Cumulative Sales |
| January |
500 |
500 |
| February |
700 |
1200 |
| March |
800 |
2000 |
| April |
600 |
2600 |
Step 3: Insert the Graph
Now, let’s create the cumulative graph:
- Highlight your months and cumulative sales columns.
- Navigate to the Insert tab on the Ribbon.
- Select Insert Line or Area Chart. Choose a Line Chart for clarity.
Step 4: Format Your Graph
Once your graph appears, you can make it visually appealing:
- Chart Title: Double-click the chart title to rename it, e.g., “Cumulative Sales Over Time.”
- Axis Titles: Click on the chart, then click the plus icon (+) next to it to add axis titles.
- Data Labels: To add data labels, click the chart, select the plus icon (+), and check the box for Data Labels.
Step 5: Customize Your Chart
To further enhance your chart:
- Change Colors: Right-click on the line in the chart and select "Format Data Series" to change colors and line styles.
- Add Gridlines: For better readability, you can add or customize gridlines through the chart formatting options.
Step 6: Save Your Work
Don't forget to save your file! Click File > Save As and choose your desired format.
<p class="pro-note">💡Pro Tip: Always keep a backup of your data before creating complex charts to avoid losing any information.</p>
Common Mistakes to Avoid
While creating cumulative graphs in Excel is straightforward, there are common pitfalls to watch out for:
- Incorrect Formulas: Ensure that your cumulative formula adds the previous total correctly.
- Missing Data: If your data is incomplete or missing, your cumulative graph will not represent accurate information.
- Overcomplicating the Chart: Keep it simple! Avoid adding too many elements that clutter your chart.
Troubleshooting Issues
- Graph Not Updating: If your graph doesn’t reflect changes, ensure your data range includes the newly added data.
- Wrong Graph Type: Make sure you’ve selected the right graph type; a line chart works best for cumulative data.
- Data Labels Missing: If data labels aren’t showing, double-check if they are enabled in the chart options.
<div class="faq-section">
<div class="faq-container">
<h2>Frequently Asked Questions</h2>
<div class="faq-item">
<div class="faq-question">
<h3>How do I change the style of the line in my cumulative graph?</h3>
<span class="faq-toggle">+</span>
</div>
<div class="faq-answer">
<p>You can change the line style by right-clicking on the line in your graph, selecting "Format Data Series," and adjusting the line options to your preference.</p>
</div>
</div>
<div class="faq-item">
<div class="faq-question">
<h3>Can I create a cumulative graph for multiple datasets?</h3>
<span class="faq-toggle">+</span>
</div>
<div class="faq-answer">
<p>Yes! You can create multiple cumulative totals in separate columns and plot them together in the same graph for comparison.</p>
</div>
</div>
<div class="faq-item">
<div class="faq-question">
<h3>What if my cumulative graph appears jagged?</h3>
<span class="faq-toggle">+</span>
</div>
<div class="faq-answer">
<p>This could indicate erratic data changes. Review your dataset for inconsistencies and consider smoothing options in chart formatting.</p>
</div>
</div>
</div>
</div>
Cumulative graphs are a powerful tool for presenting data in a clear and compelling way. They not only enhance your understanding of data trends but also improve how you communicate these findings to others. By following the steps outlined in this guide, you're well on your way to creating stunning cumulative graphs in Excel.
As you continue to practice and experiment, don't hesitate to explore other Excel tutorials available on this blog. Each new skill you acquire will bring you closer to becoming an Excel pro!
<p class="pro-note">🚀Pro Tip: Explore conditional formatting options in Excel to further enhance your data presentation.</p>