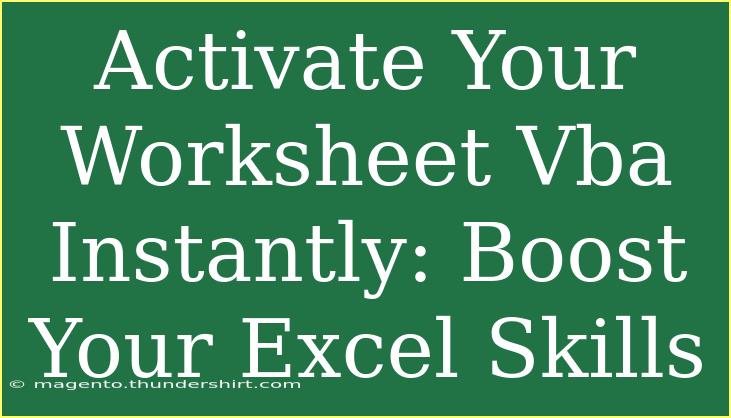If you're looking to level up your Excel skills, then mastering VBA (Visual Basic for Applications) is a game changer! 📈 With VBA, you can automate repetitive tasks, create complex functions, and make your Excel spreadsheets much more powerful. This guide will dive deep into the essentials of activating and using VBA in your Excel worksheets, offering you tips, techniques, and common pitfalls to avoid along the way.
Understanding VBA in Excel
VBA is a programming language that allows you to write macros, which are sequences of instructions that Excel can execute to automate tasks. Whether you're a beginner or have some experience, understanding the basics can help you unlock a treasure trove of productivity.
Why Use VBA?
- Automation: Eliminate the drudgery of repetitive tasks.
- Customization: Tailor Excel to fit your exact needs.
- Efficiency: Save time and improve accuracy.
Getting Started with VBA
Activating the Developer Tab
Before you start writing any VBA code, you need to make sure the Developer tab is enabled in your Excel. Follow these steps:
- Open Excel and click on "File".
- Select "Options".
- In the Excel Options dialog, click on "Customize Ribbon".
- Check the box next to "Developer" in the right pane and click "OK".
Once you've enabled the Developer tab, you'll see it appear in the main Excel ribbon.
Writing Your First Macro
Now that the Developer tab is activated, let’s write a simple macro:
-
Go to the Developer tab and click on "Visual Basic".
-
In the Visual Basic for Applications (VBA) editor, click "Insert" and then "Module".
-
In the module window, type the following code:
Sub HelloWorld()
MsgBox "Hello, World!"
End Sub
-
Close the VBA editor.
-
Return to Excel, and click on "Macros" in the Developer tab.
-
Select "HelloWorld" and click "Run".
You should see a message box pop up with “Hello, World!” – congratulations, you've just created your first macro! 🎉
Advanced Techniques to Enhance Your VBA Skills
Once you're comfortable with the basics, you can start exploring more advanced VBA techniques.
Using Loops
Loops allow you to repeat a block of code multiple times, which is perfect for handling repetitive tasks. Here’s an example of a simple loop that fills a range with numbers:
Sub FillNumbers()
Dim i As Integer
For i = 1 To 10
Cells(i, 1).Value = i
Next i
End Sub
Error Handling
To ensure your macros run smoothly, it's crucial to include error handling. This way, you can anticipate and manage potential issues:
Sub SafeMacro()
On Error GoTo ErrorHandler
' Your code goes here
Exit Sub
ErrorHandler:
MsgBox "An error occurred: " & Err.Description
End Sub
Working with Functions
You can also create custom functions using VBA. For instance, this function calculates the square of a number:
Function Square(Number As Double) As Double
Square = Number * Number
End Function
You can use this function just like any built-in Excel function!
Building User Forms
User forms are a fantastic way to create interactive interfaces for your VBA applications. You can add text boxes, buttons, and other controls to gather input from users.
Common Mistakes to Avoid
As you delve deeper into VBA, be mindful of these common pitfalls:
- Not saving work regularly: Always save your work, particularly when experimenting with new code. A power outage or crash can wipe out your progress.
- Failing to comment your code: Clear comments make it easier for you or someone else to understand your code later.
- Ignoring data types: Using the wrong data type can lead to unexpected results. Always declare your variables appropriately.
Troubleshooting VBA Issues
VBA can sometimes be tricky, and you may encounter issues. Here are some troubleshooting tips:
- Debugging: Use the built-in debugger to step through your code line by line. This helps you pinpoint exactly where things go wrong.
- Check for typos: A small typo can break your code, so double-check your syntax.
- Research errors: If you encounter a specific error message, searching online for that message can provide instant solutions.
<div class="faq-section">
<div class="faq-container">
<h2>Frequently Asked Questions</h2>
<div class="faq-item">
<div class="faq-question">
<h3>How do I enable macros in Excel?</h3>
<span class="faq-toggle">+</span>
</div>
<div class="faq-answer">
<p>Go to File > Options > Trust Center > Trust Center Settings > Macro Settings, and choose the appropriate option to enable macros.</p>
</div>
</div>
<div class="faq-item">
<div class="faq-question">
<h3>What is a macro in Excel?</h3>
<span class="faq-toggle">+</span>
</div>
<div class="faq-answer">
<p>A macro is a sequence of instructions that can be executed to automate tasks in Excel.</p>
</div>
</div>
<div class="faq-item">
<div class="faq-question">
<h3>Can I run VBA macros on a Mac?</h3>
<span class="faq-toggle">+</span>
</div>
<div class="faq-answer">
<p>Yes, VBA is available in Excel for Mac, but some features may differ from the Windows version.</p>
</div>
</div>
<div class="faq-item">
<div class="faq-question">
<h3>Are there any risks involved with using macros?</h3>
<span class="faq-toggle">+</span>
</div>
<div class="faq-answer">
<p>Yes, macros can potentially carry harmful code. Only enable macros from trusted sources.</p>
</div>
</div>
<div class="faq-item">
<div class="faq-question">
<h3>How can I make my macros run faster?</h3>
<span class="faq-toggle">+</span>
</div>
<div class="faq-answer">
<p>Optimizing your code, reducing screen updates, and limiting the use of Select statements can improve performance.</p>
</div>
</div>
</div>
</div>
By now, you should feel empowered to start using VBA effectively in your Excel workbooks. It may seem daunting at first, but with practice, you’ll find that it can save you so much time and effort! Automating your tasks can help you focus on more critical aspects of your work. As you explore more complex coding and functionalities, don't hesitate to revisit this guide or check out more advanced tutorials online.
<p class="pro-note">🌟Pro Tip: Remember to experiment with different codes and functions to discover the full potential of VBA!</p>