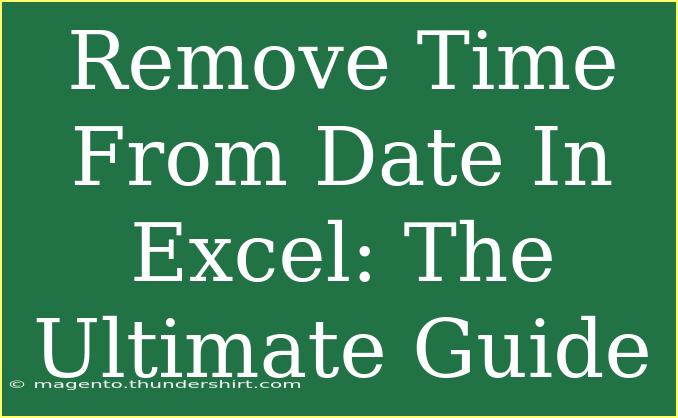If you’re like many Excel users, you may find yourself wrestling with dates and times, trying to extract just the date without that pesky time. This can be especially frustrating when you are dealing with large datasets or preparing reports. But don’t worry! In this ultimate guide, we’ll explore various methods to remove time from dates in Excel, while also sharing helpful tips, common mistakes to avoid, and troubleshooting strategies. Let’s dive in!
Understanding Dates and Times in Excel
Before we get into the "how-to," it's essential to understand how Excel handles dates and times. Dates in Excel are stored as serial numbers, meaning each date is represented by a unique number. For example, January 1, 1900, is represented as 1, and January 1, 2023, is represented as 44927. When you add time to a date, like 12:30 PM, Excel simply adds that time as a decimal. Therefore, 12:30 PM is represented as 0.520833 (12 hours out of 24).
Why You Need to Remove Time from Dates
There are several reasons why you might want to remove time from dates:
- Data consistency: To ensure that all your entries are uniform and only show dates.
- Sorting and filtering: It’s easier to sort and filter data if only the dates are displayed.
- Visual clarity: Reducing clutter in your spreadsheets can make data easier to read and understand.
Methods to Remove Time from Date in Excel
Now, let’s take a look at some effective methods to strip time from your dates.
Method 1: Using the INT Function
One of the easiest ways to get rid of the time component is by using the INT function. This function rounds down a number to the nearest integer, effectively removing the decimal part (time).
- Select a blank cell where you want the cleaned-up date to appear.
- Type the formula:
=INT(A1) (assuming A1 contains your date and time).
- Press Enter.
- Drag the fill handle down to apply the formula to other cells if needed.
Method 2: Formatting Cells
If you want to display only the date without changing the underlying data, you can format the cells:
- Select the cells containing the dates.
- Right-click and choose Format Cells.
- In the Number tab, select Date.
- Choose your preferred date format and click OK.
Method 3: Text to Columns
The Text to Columns feature can be a powerful tool for removing time from dates:
- Select the column with your dates.
- Go to the Data tab and click on Text to Columns.
- Choose Delimited and click Next.
- Deselect all delimiter options and click Next again.
- In the Column Data Format section, select Date and choose your desired date format.
- Click Finish.
Method 4: Using the DATE Function
For those who prefer using a formula, the DATE function can be quite handy. This method constructs a date without the time:
- In a new cell, type the formula:
=DATE(YEAR(A1), MONTH(A1), DAY(A1)).
- Press Enter to display the date without time.
- Fill down if necessary to apply to other cells.
Method 5: Using VBA (For Advanced Users)
If you’re comfortable with macros, you can use VBA to remove time from a range of dates efficiently:
- Press
ALT + F11 to open the VBA editor.
- Insert a new module via Insert > Module.
- Copy and paste the following code:
Sub RemoveTime()
Dim cell As Range
For Each cell In Selection
If IsDate(cell.Value) Then
cell.Value = Int(cell.Value)
End If
Next cell
End Sub
- Close the editor and select the range of dates.
- Press
ALT + F8, choose RemoveTime, and click Run.
Common Mistakes to Avoid
While removing time from dates seems simple, there are pitfalls you can fall into:
- Formatting instead of changing values: If you only change formatting, the underlying time will still exist. Use methods that alter the data itself if needed.
- Not handling empty cells: If your range includes empty cells, you may get errors or unexpected results.
- Ignoring cell references: Ensure you reference the correct cell when using functions.
Troubleshooting Tips
If you encounter issues while removing time, try the following:
- Check for consistent date formats: Make sure all dates are stored in a uniform format.
- Excel versions: Different versions may behave differently; ensure you’re using compatible methods.
- Recalculate your workbook: Sometimes, pressing
CTRL + ALT + F9 can resolve formula issues.
<div class="faq-section">
<div class="faq-container">
<h2>Frequently Asked Questions</h2>
<div class="faq-item">
<div class="faq-question">
<h3>Can I remove time from dates in bulk?</h3>
<span class="faq-toggle">+</span>
</div>
<div class="faq-answer">
<p>Yes, you can apply the methods mentioned above to multiple cells at once.</p>
</div>
</div>
<div class="faq-item">
<div class="faq-question">
<h3>Will removing time affect any formulas?</h3>
<span class="faq-toggle">+</span>
</div>
<div class="faq-answer">
<p>Yes, if the formulas rely on the time component, removing it may change the output.</p>
</div>
</div>
<div class="faq-item">
<div class="faq-question">
<h3>What if my dates are stored as text?</h3>
<span class="faq-toggle">+</span>
</div>
<div class="faq-answer">
<p>You can convert text to dates using the VALUE function or Text to Columns method before removing time.</p>
</div>
</div>
</div>
</div>
It’s clear that mastering how to remove time from dates in Excel is a valuable skill. By using the methods we discussed, you can clean up your spreadsheets, making your data much more manageable and easier to analyze.
As you put these techniques into practice, don’t forget to explore related tutorials that enhance your overall Excel skills. Happy Excelling!
<p class="pro-note">🛠️Pro Tip: Always make a backup of your data before making bulk changes in Excel!</p>