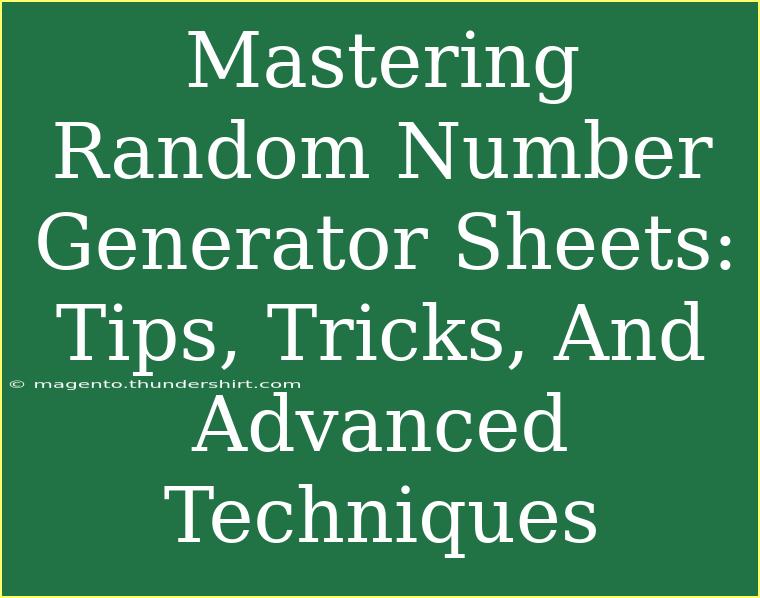When it comes to generating random numbers, many people overlook the power of spreadsheet software like Excel or Google Sheets. These tools not only make the process easier but can also enhance your projects with unique features. Whether you’re a data analyst, a teacher planning games, or a gamer looking for fair randomization, mastering random number generator sheets can be a game changer! 🎲 Let’s dive deep into the tips, tricks, and advanced techniques that will elevate your skills and keep you organized.
Understanding Random Number Generation in Sheets
Generating random numbers in spreadsheets is straightforward. There are built-in functions that can help you create numbers within a specified range, and these functions can be tailored to fit your needs. The two primary functions you’ll want to be familiar with are:
- RAND(): This function generates a random decimal number between 0 and 1.
- RANDBETWEEN(bottom, top): This function generates a random integer between the specified bottom and top values.
These functions can be used in various scenarios, such as lottery systems, randomized game mechanics, or statistical sampling.
Simple Example of RANDBETWEEN
If you want to generate a random integer between 1 and 100, you would use:
=RANDBETWEEN(1, 100)
Every time you recalculate the sheet, a new number is generated. This is perfect for use cases like drawing lots or randomizing data samples.
Tips for Effective Use of Random Number Generators
1. Keep Your Data Dynamic
One of the best features of spreadsheet functions like RANDBETWEEN is their dynamic nature. Whenever the sheet recalculates, new random values appear. To control this behavior:
- If you want to freeze the random values after they’ve been generated, copy the cells and paste them as "values only."
2. Generate Multiple Random Numbers
To create a list of random numbers, drag the fill handle (the small square at the bottom-right corner of the cell) downwards or across. For example, if you want ten random integers between 1 and 50, simply enter your formula in the first cell, then drag down.
Example of Multiple RANDBETWEEN
=RANDBETWEEN(1, 50)
3. Avoid Duplicates
If you need unique random numbers, consider using a combination of RAND() with other techniques, or use array formulas in Google Sheets. Here’s a basic example using helper columns:
- In column A, list the numbers you want to choose from (1 through 100).
- In column B, input the formula
=RAND().
- Sort both columns by column B to shuffle the numbers.
This method ensures that you have unique random selections.
4. Utilize Data Validation for Controlled Choices
You can also set up data validation rules that allow users to pick from randomly generated options. Here’s how:
- Create a list of your random numbers in a separate column.
- Select the cell where you want to apply data validation.
- Go to Data > Data Validation and set it to allow a list from the source column.
Advanced Techniques for Random Number Generation
1. Combining Random Functions with Other Formulas
You can enhance your random number generation process by combining it with other functions. For example, use IF statements to create random outputs based on criteria:
=IF(RAND() < 0.5, "Heads", "Tails")
In this formula, you can simulate a coin flip!
2. Creating Random Data Samples
If you're working with larger datasets and need random samples, consider these steps:
- Use the RANDBETWEEN function to pick random row numbers.
- Utilize INDEX to retrieve actual data from those rows.
For example, if you want a random sample from the data in A1:A100, you would input:
=INDEX(A1:A100, RANDBETWEEN(1, 100))
3. Automate the Process with Scripting
For Google Sheets users, Google Apps Script allows you to automate the random number generation process further. You can write scripts to generate random numbers or manipulate data dynamically based on triggers.
Example Script to Generate Random Numbers
function generateRandomNumbers() {
var sheet = SpreadsheetApp.getActiveSpreadsheet().getActiveSheet();
for (var i = 1; i <= 10; i++) {
sheet.getRange(i, 1).setValue(Math.floor(Math.random() * 100) + 1);
}
}
Common Mistakes to Avoid
- Not Freezing Values: Always remember to paste your results as values if you don’t want them to change every time the sheet updates.
- Using Too Many Random Functions: Too many dynamic functions can slow down your spreadsheet.
- Ignoring Sorting/Filtering: When you need unique numbers, remember to sort or filter out duplicates properly.
Troubleshooting Common Issues
- #VALUE! Error: This usually happens if there’s an issue with your inputs in the formula. Ensure you are using valid arguments.
- Blank Cells: If your random number generator is returning blanks, check your formula. Sometimes, the range or condition might be causing this.
<div class="faq-section">
<div class="faq-container">
<h2>Frequently Asked Questions</h2>
<div class="faq-item">
<div class="faq-question">
<h3>Can I generate random decimals?</h3>
<span class="faq-toggle">+</span>
</div>
<div class="faq-answer">
<p>Yes, you can use the RAND() function to generate random decimal numbers between 0 and 1. To get a range, multiply the result.</p>
</div>
</div>
<div class="faq-item">
<div class="faq-question">
<h3>Is it possible to repeat random numbers?</h3>
<span class="faq-toggle">+</span>
</div>
<div class="faq-answer">
<p>Yes, if you do not copy and paste your results as values, the random numbers will recalculate and can repeat upon sheet refresh.</p>
</div>
</div>
<div class="faq-item">
<div class="faq-question">
<h3>How do I prevent duplicate random numbers?</h3>
<span class="faq-toggle">+</span>
</div>
<div class="faq-answer">
<p>You can use unique lists or helper columns to ensure you only select from unique random numbers.</p>
</div>
</div>
<div class="faq-item">
<div class="faq-question">
<h3>Can I use random numbers for simulations?</h3>
<span class="faq-toggle">+</span>
</div>
<div class="faq-answer">
<p>Absolutely! Random numbers are often used in simulations to represent random events, such as in Monte Carlo simulations.</p>
</div>
</div>
</div>
</div>
Mastering random number generators in sheets empowers you to accomplish tasks with ease. Embrace these functions, explore diverse applications, and experiment with advanced features that enhance your productivity. By integrating these techniques into your daily routine, you’ll find new ways to streamline your work and engage in creative projects.
To recap: Utilize functions like RANDBETWEEN for quick random integer generation, understand how to keep data dynamic, and make use of unique number generation methods to avoid duplicates. Don’t forget to explore automation options to take your skill set to the next level!
<p class="pro-note">🎯Pro Tip: Always test your random number generators in different scenarios to find out the best methods that work for your needs.</p>