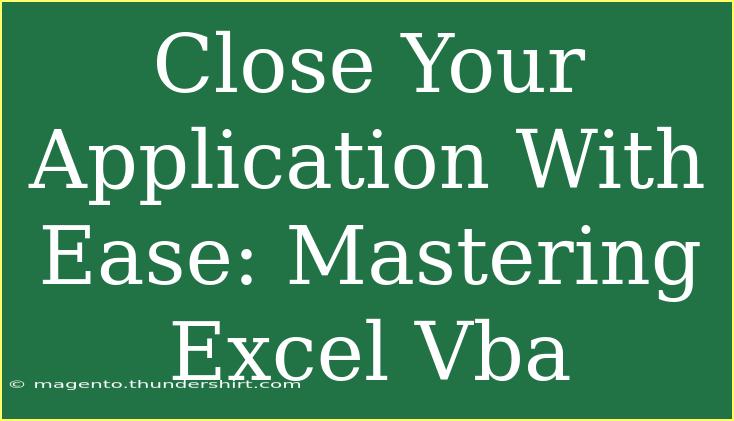When it comes to Excel, many users often find themselves in a whirlwind of spreadsheets, formulas, and data management tasks. But, one of the most powerful tools within Excel that can make these tasks easier is Visual Basic for Applications (VBA). Mastering Excel VBA can help you automate repetitive tasks, improve efficiency, and ultimately enhance your overall experience with Excel. This blog post is designed to guide you through some essential tips, shortcuts, and advanced techniques for closing your application smoothly while harnessing the full potential of Excel VBA. 💻✨
Getting Started with Excel VBA
Before diving into the specifics of closing applications using VBA, it's essential to familiarize yourself with the basics of Excel VBA. Excel VBA is a programming language that allows you to write macros—small programs that automate tasks in Excel. Here’s how to get started:
- Open Excel: Launch Excel and open a workbook.
- Access the Developer Tab: If the Developer tab is not visible, enable it by going to File > Options > Customize Ribbon and check the Developer box.
- Open the VBA Editor: Click on the Developer tab and then select "Visual Basic" to open the VBA editor.
Once you have the editor open, you are ready to start writing your code. Let’s jump into how to properly close your applications with VBA.
Closing Your Application with VBA
Closing an Excel application can be done in various ways using VBA. Here are a few methods to consider.
Method 1: Using Application.Quit
The simplest way to close the application is by using the Application.Quit method. This method will close the entire Excel application.
Sub CloseExcel()
Application.Quit
End Sub
Method 2: Closing a Specific Workbook
If you only want to close a particular workbook, you can specify the workbook name.
Sub CloseWorkbook()
Workbooks("YourWorkbookName.xlsx").Close SaveChanges:=True
End Sub
Method 3: Prompting the User Before Closing
Sometimes, you may want to prompt the user to save their changes before closing. Here’s how you can do it:
Sub CloseWithPrompt()
Dim response As VbMsgBoxResult
response = MsgBox("Do you want to save changes?", vbYesNoCancel)
If response = vbYes Then
ThisWorkbook.Close SaveChanges:=True
ElseIf response = vbNo Then
ThisWorkbook.Close SaveChanges:=False
End If
End Sub
Method 4: Closing All Open Workbooks
If you want to close all open workbooks, you can loop through them:
Sub CloseAllWorkbooks()
Dim wb As Workbook
For Each wb In Workbooks
wb.Close SaveChanges:=True
Next wb
Application.Quit
End Sub
Common Mistakes to Avoid
While working with VBA, here are some common mistakes to be aware of:
- Forgetting to save changes: Always ensure that you save the changes before closing the application.
- Not handling errors: Use error handling (
On Error Resume Next) to avoid crashes when unexpected issues arise.
- Incorrect workbook names: Double-check the spelling of workbook names in your code.
Troubleshooting Common Issues
Sometimes, things can go awry while working with Excel VBA. Here are some common issues and their fixes:
- Application Not Closing: Ensure no modal dialogues (like open files) are preventing Excel from closing.
- Code Not Executing: Make sure macros are enabled in Excel's Trust Center settings.
- Error Messages: Use
Debug.Print to troubleshoot code execution and find out where errors occur.
Helpful Tips and Shortcuts for VBA
- Record Macros: Use the macro recorder to generate code snippets, which can be modified later.
- Use the Immediate Window: This is a great tool for testing small snippets of code on-the-fly.
- Comment Your Code: To make your code more readable, use the apostrophe (
') to comment out sections.
- Learn to Debug: Familiarize yourself with the F8 key to step through your code line by line to find errors.
Practical Scenarios for Using VBA
Imagine you have a workbook that you use daily for reporting. Instead of manually closing it every time, you could write a simple VBA script that not only closes the workbook but prompts you to save your data. This makes your workflow efficient and less prone to errors.
Here’s a quick example to solidify this:
Sub DailyReportClose()
If MsgBox("Do you want to save your daily report before closing?", vbYesNo) = vbYes Then
ThisWorkbook.Save
End If
Application.Quit
End Sub
Exploring Related Tutorials
The beauty of mastering Excel VBA lies in its vast applications. Once you get comfortable with closing applications, consider exploring other VBA capabilities such as automating data entry, creating user forms, or working with external data sources.
<div class="faq-section">
<div class="faq-container">
<h2>Frequently Asked Questions</h2>
<div class="faq-item">
<div class="faq-question">
<h3>What is Excel VBA?</h3>
<span class="faq-toggle">+</span>
</div>
<div class="faq-answer">
<p>Excel VBA is a programming language that allows users to write macros to automate tasks in Excel.</p>
</div>
</div>
<div class="faq-item">
<div class="faq-question">
<h3>How do I enable macros in Excel?</h3>
<span class="faq-toggle">+</span>
</div>
<div class="faq-answer">
<p>You can enable macros in Excel by going to File > Options > Trust Center > Trust Center Settings > Macro Settings, and selecting "Enable all macros."</p>
</div>
</div>
<div class="faq-item">
<div class="faq-question">
<h3>Can I close Excel without saving my work?</h3>
<span class="faq-toggle">+</span>
</div>
<div class="faq-answer">
<p>Yes, you can close Excel without saving by using the "ThisWorkbook.Close SaveChanges:=False" command in your VBA code.</p>
</div>
</div>
<div class="faq-item">
<div class="faq-question">
<h3>What if I encounter an error in my VBA code?</h3>
<span class="faq-toggle">+</span>
</div>
<div class="faq-answer">
<p>Use the "Debug" feature in the VBA editor to pinpoint the issue, or use error handling techniques in your code.</p>
</div>
</div>
</div>
</div>
Mastering Excel VBA is a journey that can significantly enhance your efficiency and productivity. By incorporating these techniques into your daily Excel tasks, you’ll not only close your applications with ease but also expand your skill set dramatically. So don’t hesitate—practice using the code snippets provided, and explore further tutorials to elevate your Excel game.
<p class="pro-note">💡Pro Tip: Practice coding small macros regularly to sharpen your VBA skills and improve your Excel efficiency!</p>