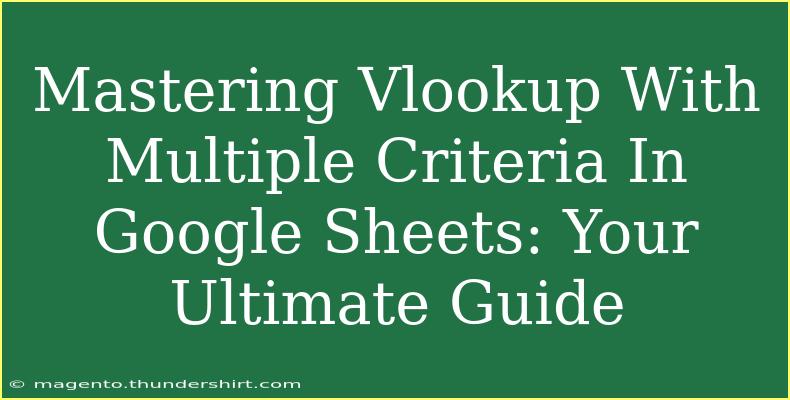If you've ever tried to search for specific data in a sea of information within Google Sheets, you probably know the struggle of finding exactly what you need. Fortunately, the VLOOKUP function can be a lifesaver, especially when combined with multiple criteria. This guide is your ultimate resource to mastering VLOOKUP with multiple criteria in Google Sheets! 🌟
Understanding VLOOKUP
VLOOKUP stands for "Vertical Lookup" and is a powerful function used to search for a value in the first column of a range and return a value in the same row from a specified column. It's commonly used for data analysis and reporting. However, the standard VLOOKUP is limited as it only searches based on one criterion. So, what do you do when you need to find data based on multiple criteria?
Combining VLOOKUP with Multiple Criteria
To leverage VLOOKUP for multiple criteria, you will typically need to combine it with some helper columns or utilize an alternative approach. Here’s how to efficiently use VLOOKUP with multiple criteria in Google Sheets.
Step 1: Prepare Your Data
Before diving into VLOOKUP, you need to set up your data correctly. Here’s an example of a data table that we’ll work with:
| Employee ID |
Department |
Name |
Salary |
| 101 |
Sales |
Alice |
70000 |
| 102 |
Marketing |
Bob |
80000 |
| 103 |
Sales |
Carol |
72000 |
| 104 |
HR |
Dave |
75000 |
| 105 |
Marketing |
Eve |
85000 |
In this table, let’s say you want to find the salary of employees in a specific department. The challenge is that multiple employees can belong to the same department.
Step 2: Create a Helper Column
To perform a VLOOKUP with multiple criteria, you can create a helper column that concatenates the criteria. Here’s how:
- Add a new column to the left of your existing data table, named "Lookup Key."
- In the first cell of this new column, use the formula to concatenate the criteria, like this:
=A2 & B2
This combines Employee ID and Department. Drag the formula down to apply it to all rows.
| Lookup Key |
Employee ID |
Department |
Name |
Salary |
| 101Sales |
101 |
Sales |
Alice |
70000 |
| 102Marketing |
102 |
Marketing |
Bob |
80000 |
| 103Sales |
103 |
Sales |
Carol |
72000 |
| 104HR |
104 |
HR |
Dave |
75000 |
| 105Marketing |
105 |
Marketing |
Eve |
85000 |
Step 3: Use VLOOKUP with the Helper Column
Now that we have a unique "Lookup Key," you can proceed to use VLOOKUP effectively.
-
In a new cell, use the VLOOKUP function like so:
=VLOOKUP("101Sales", A:E, 5, FALSE)
This formula searches for the "Lookup Key" of Employee ID 101 in the Sales department and returns the Salary.
-
Modify the criteria to search for different combinations as needed.
Troubleshooting Common Issues
As you work with VLOOKUP, you might run into a few common problems. Here are some tips for troubleshooting:
- #N/A Error: This indicates that the lookup value was not found. Double-check that your "Lookup Key" exists.
- Incorrect Column Index: Ensure that the column index number (the third parameter in VLOOKUP) accurately reflects where the data is in your table.
- Missing Helper Column: Make sure that your helper column is accurately concatenating all relevant criteria.
Advanced Techniques
If you're looking for more advanced techniques, consider using the FILTER function alongside VLOOKUP. The FILTER function allows you to return a subset of data based on multiple criteria without needing a helper column. Here’s how:
=FILTER(D2:D6, (B2:B6="Sales")*(A2:A6=101))
This formula filters names based on department and employee ID, providing an even more dynamic way to extract data.
Helpful Tips and Shortcuts
- Absolute References: If you’re copying formulas, make sure to use absolute references (like
$A$2) to keep your lookup table static.
- Array Formulas: You can use array formulas to create more complex lookups that are dynamic without the need for dragging down.
| Tip |
Description |
| Concatenate Carefully |
Ensure that spaces and other characters are managed. |
| Use Data Validation |
Prevent users from entering incorrect lookup values. |
| Always Test |
Double-check your formulas before relying on them. |
<div class="faq-section">
<div class="faq-container">
<h2>Frequently Asked Questions</h2>
<div class="faq-item">
<div class="faq-question">
<h3>Can VLOOKUP handle multiple criteria directly?</h3>
<span class="faq-toggle">+</span>
</div>
<div class="faq-answer">
<p>No, standard VLOOKUP only handles one criterion, but you can use a helper column or the FILTER function for multiple criteria.</p>
</div>
</div>
<div class="faq-item">
<div class="faq-question">
<h3>What should I do if I get a #REF! error?</h3>
<span class="faq-toggle">+</span>
</div>
<div class="faq-answer">
<p>A #REF! error usually means the column index number is out of range. Check to ensure your index number corresponds to the actual number of columns in your range.</p>
</div>
</div>
<div class="faq-item">
<div class="faq-question">
<h3>Is there an alternative to VLOOKUP for multiple criteria?</h3>
<span class="faq-toggle">+</span>
</div>
<div class="faq-answer">
<p>Yes, you can use the FILTER function, which is more versatile for filtering based on multiple criteria without needing a helper column.</p>
</div>
</div>
</div>
</div>
Mastering VLOOKUP with multiple criteria can significantly enhance your data analysis capabilities. By leveraging helper columns and alternative functions like FILTER, you can retrieve information from complex datasets efficiently. Remember, practice is key! The more you use these techniques, the more proficient you’ll become. Explore related tutorials and take your Google Sheets skills to the next level!
<p class="pro-note">✨Pro Tip: Use conditional formatting to visually analyze your data better and spot trends! </p>