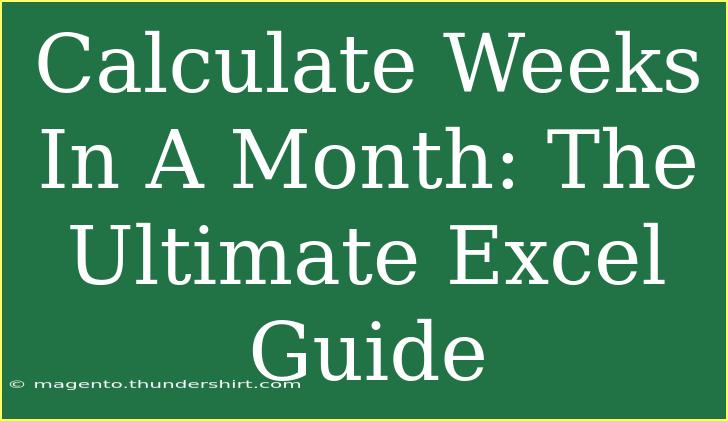When it comes to calculating the number of weeks in a month using Excel, things can get a little tricky. This handy spreadsheet tool offers various functions and methods that can help you determine the number of weeks in any given month quickly and accurately. Whether you're managing schedules, budgeting, or simply planning, knowing how to calculate the weeks in a month can be incredibly useful. Let's dive into this ultimate Excel guide and explore tips, tricks, and techniques to get the job done! 📅
Understanding Weeks in a Month
Before jumping into Excel formulas, it’s essential to clarify what we mean by “weeks in a month.” A standard month consists of either 28, 29, 30, or 31 days, which translates into different numbers of weeks. Typically, a month contains about 4.3 weeks (30/7), but the calculation varies depending on the specific month.
Why Calculate Weeks in a Month?
Here are a few reasons why calculating weeks in a month can be beneficial:
- Budgeting: Knowing the number of weeks helps in managing monthly budgets for employees, resources, or projects.
- Project Management: It assists in planning timelines and deliverables efficiently.
- Personal Planning: Understanding weekly divisions allows for better personal time management.
Basic Formula to Calculate Weeks in a Month
To calculate the number of weeks in a month, we can use a straightforward approach:
- Identify the Month: Determine the month and year you wish to analyze.
- Find the Number of Days: Use the
EOMONTH function to find the last day of the month.
- Divide by 7: Simply divide the total number of days by 7 to find the weeks.
Step-by-Step Tutorial
Let's break this down step-by-step:
Step 1: Set Up Your Excel Spreadsheet
Start with a blank worksheet. In cell A1, enter the following headers:
- A1: "Month"
- B1: "Year"
- C1: "Weeks in Month"
Step 2: Input the Month and Year
Below the headers, in cell A2, input the month (e.g., "January") and in B2 input the year (e.g., "2023").
Step 3: Calculate Weeks in the Month
In cell C2, enter the following formula to calculate the number of weeks:
=ROUNDUP((DAY(EOMONTH(DATE(B2, MONTH(1& A2), 1), 0)))/7, 0)
This formula does the following:
DATE(B2, MONTH(1& A2), 1) creates a date value for the first day of the specified month and year.EOMONTH(..., 0) finds the last day of the specified month.DAY(...) returns the number of days in that month.ROUNDUP(..., 0) rounds the result up to the nearest whole number, giving you the total number of weeks.
Step 4: Testing with Different Dates
Now that you have set up the basic formula, you can test it out with different months and years by simply changing the values in A2 and B2. Excel will automatically update the number of weeks in cell C2.
Advanced Techniques for Calculating Weeks
Once you've mastered the basic calculation, there are several advanced techniques you can implement to enhance your Excel skills:
-
Calculating Partial Weeks: If you want to calculate weeks that aren't complete, consider using the following formula instead:
=INT((DAY(EOMONTH(DATE(B2, MONTH(1& A2), 1), 0))-WEEKDAY(DATE(B2, MONTH(1& A2), 1)) + 1)/7) + IF(WEEKDAY(DATE(B2, MONTH(1& A2), 1)) > 1, 1, 0)
This accounts for partial weeks by looking at the weekday of the first day of the month.
-
Visualizing Data: Consider creating a chart to visualize how many weeks each month has throughout the year, which can help with seasonal planning.
-
Highlighting Specific Dates: Use conditional formatting to highlight weeks that fall within specific ranges, such as holidays or important project timelines.
Common Mistakes to Avoid
Even experienced users can slip up when calculating weeks in a month. Here are some common mistakes to watch out for:
- Ignoring Leap Years: February has 29 days in leap years; make sure to account for this in your calculations.
- Assuming Every Month Has Four Weeks: Not all months are created equal in terms of weeks.
- Miscounting Starting Days: Ensure you start from the correct day of the week; using incorrect weekday references can lead to inaccurate results.
Troubleshooting Issues
If you encounter problems with your calculations, consider these troubleshooting steps:
- Check Formulas: Double-check your formula for any typographical errors.
- Date Formats: Ensure the month and year inputs are correctly formatted. Excel may not recognize them if they are entered incorrectly.
- Recalculate: Sometimes, Excel needs a nudge. Try pressing F9 to recalculate.
<div class="faq-section">
<div class="faq-container">
<h2>Frequently Asked Questions</h2>
<div class="faq-item">
<div class="faq-question">
<h3>How do I calculate the number of weeks in a specific month using Excel?</h3>
<span class="faq-toggle">+</span>
</div>
<div class="faq-answer">
<p>You can use the EOMONTH function to get the last day of the month and divide the total days by 7 to get the number of weeks.</p>
</div>
</div>
<div class="faq-item">
<div class="faq-question">
<h3>What if the month is February in a leap year?</h3>
<span class="faq-toggle">+</span>
</div>
<div class="faq-answer">
<p>The formula accounts for leap years automatically when you use the EOMONTH function.</p>
</div>
</div>
<div class="faq-item">
<div class="faq-question">
<h3>Can I calculate partial weeks in a month?</h3>
<span class="faq-toggle">+</span>
</div>
<div class="faq-answer">
<p>Yes! You can use more advanced formulas to include partial weeks in your calculations.</p>
</div>
</div>
</div>
</div>
To wrap things up, calculating the number of weeks in a month using Excel is a vital skill for effective planning and organization. By utilizing the EOMONTH function and learning a few key formulas, you'll find it easier to manage schedules, budgets, and projects.
So why not start practicing with your own months and years? With a little experimentation, you'll become a master at calculating weeks in no time! Explore more tutorials on Excel to enhance your skills even further.
<p class="pro-note">🌟Pro Tip: Always double-check your date formats for accurate calculations!</p>