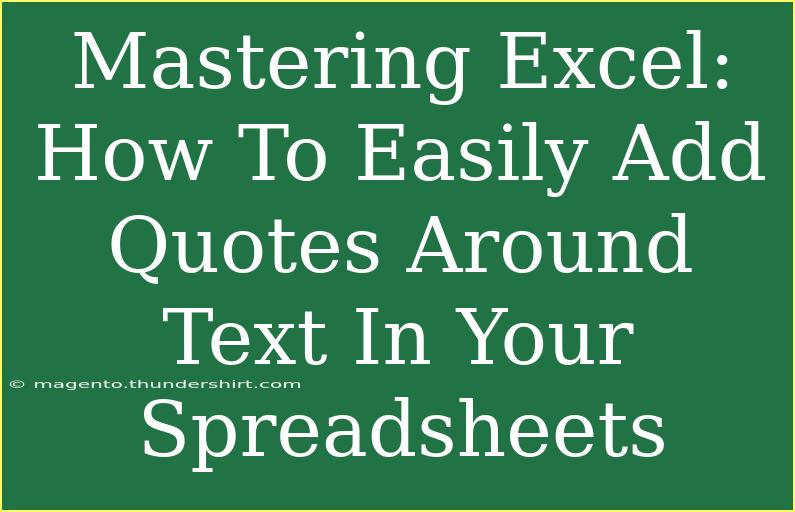When working with Excel, one task that can sometimes become tedious is adding quotes around text entries in your spreadsheets. Whether you're preparing data for import into another application, creating formatted reports, or simply organizing your text, adding quotes can help maintain clarity and consistency. In this post, we will explore some helpful tips, shortcuts, and advanced techniques to master this task efficiently. 🚀
Why You Might Need Quotes in Excel
Adding quotes around text can be particularly useful in a variety of situations, such as:
- CSV Imports: Some systems require text entries to be encapsulated in quotes to function correctly.
- Readable Reports: Quotes can improve the visual appeal of reports by clearly defining strings.
- Data Processing: When performing calculations or string manipulations, quotes may be necessary to ensure accurate results.
Now, let’s dive into the methods for adding quotes around text in Excel!
Method 1: Using Excel Formulas
One of the simplest ways to add quotes around text is to use an Excel formula. Here’s how you can do that:
-
Open Your Spreadsheet: Begin by opening your Excel file.
-
Select the Cell for the Formula: Click on the cell where you want the quoted text to appear.
-
Enter the Formula: Type the following formula:
=" """ & A1 & """ "
Here, A1 refers to the cell containing the text you want to quote.
-
Hit Enter: After inputting the formula, press Enter. You will see the text from cell A1 surrounded by quotes.
This method is great for dynamically adding quotes without altering the original data in column A.
Example Scenario
Imagine you have a list of product names in column A, and you want to create a list of names for a CSV file that requires quotes around each name. Using the formula above, you can quickly generate the needed format.
Method 2: Find and Replace
If you have a large dataset and need to add quotes to multiple cells, the Find and Replace feature can save you a lot of time.
- Select the Range: Highlight the cells that contain the text you want to modify.
- Open Find and Replace: Press
Ctrl + H to open the Find and Replace dialog box.
- Configure Find and Replace:
- In the Find what field, enter nothing (leave it blank).
- In the Replace with field, enter
" (just a quote).
- Click on Replace All: This will add a quote before and after every piece of text in the selected range.
Important Note
Ensure that the data does not already have quotes; otherwise, you'll end up with extra quotes.
Method 3: Using Excel VBA for Advanced Users
For those who are comfortable with programming, using VBA (Visual Basic for Applications) can provide a powerful way to manipulate text in Excel.
- Open the VBA Editor: Press
Alt + F11 to open the VBA editor.
- Insert a New Module: Right-click on any of the items in the project explorer, select Insert, and then click on Module.
- Paste the Following Code:
Sub AddQuotes()
Dim cell As Range
For Each cell In Selection
If Not IsEmpty(cell) Then
cell.Value = """" & cell.Value & """"
End If
Next cell
End Sub
- Run the Macro: Close the VBA editor, return to Excel, select the range you want to modify, and run the macro by pressing
Alt + F8 and selecting AddQuotes.
This method is particularly useful when handling very large datasets or when needing to repeat the process multiple times.
Common Mistakes to Avoid
- Overwriting Data: Always ensure you are not overwriting important data when applying formulas or replacing text.
- Data Formats: If your original data is formatted in a way that doesn't support quotes, this can lead to errors in your workbook.
- Using Incorrect Cell References: Double-check your cell references in formulas to avoid linking to the wrong data.
Troubleshooting Issues
<div class="faq-section">
<div class="faq-container">
<h2>Frequently Asked Questions</h2>
<div class="faq-item">
<div class="faq-question">
<h3>Can I add quotes to only specific cells?</h3>
<span class="faq-toggle">+</span>
</div>
<div class="faq-answer">
<p>Yes, you can manually select specific cells and use formulas or the Find and Replace feature to add quotes only to those entries.</p>
</div>
</div>
<div class="faq-item">
<div class="faq-question">
<h3>What if I want to remove quotes instead?</h3>
<span class="faq-toggle">+</span>
</div>
<div class="faq-answer">
<p>Use the Find and Replace feature and enter " in the "Find what" box and leave the "Replace with" box empty to remove quotes.</p>
</div>
</div>
<div class="faq-item">
<div class="faq-question">
<h3>Can I add quotes around numbers as well?</h3>
<span class="faq-toggle">+</span>
</div>
<div class="faq-answer">
<p>Yes! The same formulas and methods work for numbers as well. Just be aware that quotes will turn numbers into text.</p>
</div>
</div>
<div class="faq-item">
<div class="faq-question">
<h3>Is there a shortcut to quickly add quotes?</h3>
<span class="faq-toggle">+</span>
</div>
<div class="faq-answer">
<p>Currently, Excel does not have a built-in shortcut for adding quotes, but using the formula method can be fairly quick with practice!</p>
</div>
</div>
<div class="faq-item">
<div class="faq-question">
<h3>Will adding quotes affect my formulas?</h3>
<span class="faq-toggle">+</span>
</div>
<div class="faq-answer">
<p>Yes, if you add quotes around numbers or formulas, they will be treated as text. Ensure you only quote text entries.</p>
</div>
</div>
</div>
</div>
Recap the main points: adding quotes around text in Excel can be achieved through formulas, the Find and Replace feature, or by using VBA for more advanced users. By understanding these methods, you can increase your productivity and streamline your data management process.
Practice using these techniques in your own spreadsheets, and don’t hesitate to explore additional tutorials available in this blog. Learning more about Excel can enhance your skills and make data handling a breeze!
<p class="pro-note">🚀 Pro Tip: Always back up your data before applying mass changes like quoting! It saves time in case of errors.</p>