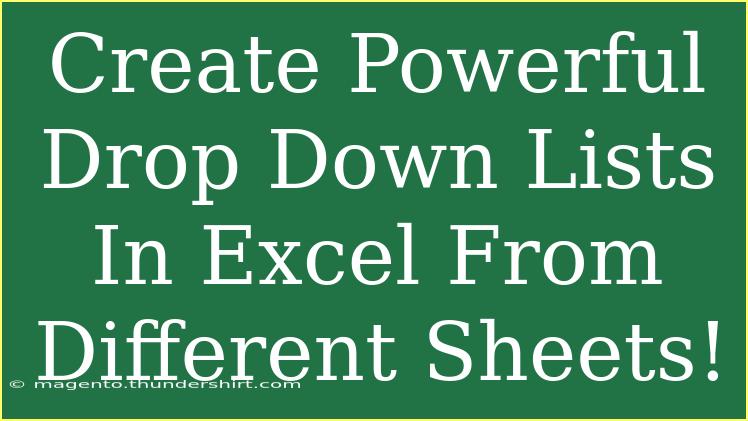Creating powerful drop-down lists in Excel can transform how you manage data and make your spreadsheets much more efficient. 🎉 Whether you're tracking project statuses, maintaining inventory, or compiling feedback, drop-down lists help standardize entries and minimize errors. In this guide, we’ll explore how to create drop-down lists using data from different sheets, share helpful tips, and address common mistakes to avoid along the way.
Understanding Drop-Down Lists
Drop-down lists in Excel allow users to select an option from a predefined list, which not only simplifies data entry but also ensures consistency. This feature is especially useful when you need to reference values from different sheets.
Why Use Drop-Down Lists?
- Consistency: Ensures that data entries are uniform.
- Speed: Speeds up data entry processes by minimizing keystrokes.
- Error Reduction: Reduces the likelihood of typos and incorrect entries.
Creating Drop-Down Lists from Different Sheets
Now, let’s walk through the steps to create a powerful drop-down list that pulls data from different sheets.
Step 1: Prepare Your Data
Before creating a drop-down list, ensure your data is well-organized in your sheets. For example, if you're working with product names, create a dedicated sheet labeled “Products” and list all the products in one column.
Example setup:
Step 2: Name Your Range
Naming the range where your data resides makes it easier to reference later on.
- Go to the “Products” sheet.
- Select the range of products (e.g., A1:A3).
- In the name box (to the left of the formula bar), type a name (e.g., “ProductList”) and hit Enter.
Step 3: Create the Drop-Down List
Now, let’s create the drop-down list in your data entry sheet:
- Go to the "Data Entry" sheet.
- Select the cell where you want the drop-down list.
- Click on the “Data” tab in the ribbon.
- Choose “Data Validation” from the toolbar.
- In the Data Validation window, select “List” from the “Allow” drop-down.
- In the “Source” field, type the name of the range you created earlier prefixed with an equal sign, like this:
=ProductList.
- Click OK.
Step 4: Test Your Drop-Down List
Click on the drop-down arrow in the cell you just edited to ensure your list appears correctly. You should see the items from your "Products" sheet ready for selection.
Optional: Creating a Dependent Drop-Down List
If you want to create a dependent drop-down list (where the options change based on the previous selection), you’ll need to set up a little more structure:
- Create the categories in one sheet (e.g., "Categories") and subcategories in another.
- Use named ranges for subcategories based on their parent category.
- Implementing INDIRECT formula in your Data Validation source.
This process can be a bit intricate, so here’s a simple example:
After naming ranges correctly, you can set up your drop-down list with INDIRECT to reference the relevant lists.
Tips for Effective Drop-Down Lists
- Keep It Simple: Don’t overcomplicate your lists. If they get too long, consider categorizing.
- Use Clear Labels: Make sure your named ranges are easy to understand.
- Regular Maintenance: Update your lists regularly to reflect current data.
- Protect Your Sheets: To avoid accidental changes, consider protecting your sheets after setting up the drop-down lists.
Common Mistakes to Avoid
- Incorrect Range Naming: If the range isn’t named correctly, the drop-down will not work.
- Not Updating Ranges: Make sure to keep your source data updated; otherwise, users may see outdated options.
- Forgetting to Test: Always test your drop-down after creation to ensure it behaves as expected.
Troubleshooting Issues
If you encounter problems with your drop-down lists, here are some common troubleshooting tips:
- Check the Source Range: Ensure that the named range points to the correct data.
- Look for Hidden Characters: Sometimes extra spaces or characters in your data can cause errors.
- Ensure Data Types Match: If your drop-down is dependent on another list, make sure the values align correctly.
<div class="faq-section">
<div class="faq-container">
<h2>Frequently Asked Questions</h2>
<div class="faq-item">
<div class="faq-question">
<h3>Can I create drop-down lists with multiple columns?</h3>
<span class="faq-toggle">+</span>
</div>
<div class="faq-answer">
<p>Yes, but you will need to use a combination of INDEX and MATCH functions to reference the correct values.</p>
</div>
</div>
<div class="faq-item">
<div class="faq-question">
<h3>How can I allow users to enter their own values?</h3>
<span class="faq-toggle">+</span>
</div>
<div class="faq-answer">
<p>In the Data Validation settings, uncheck the box that restricts entries to the list.</p>
</div>
</div>
<div class="faq-item">
<div class="faq-question">
<h3>What should I do if the drop-down list is blank?</h3>
<span class="faq-toggle">+</span>
</div>
<div class="faq-answer">
<p>Ensure your named range is correctly defined and points to the right cells.</p>
</div>
</div>
</div>
</div>
Recap the key takeaways from the article, highlighting the most important points. Creating drop-down lists from different sheets in Excel can make your data management tasks significantly easier. With a little setup and organization, you can ensure that your data entry processes are streamlined, consistent, and user-friendly. 📝
Encourage readers to practice using drop-down lists and explore related tutorials available on this blog to further enhance their Excel skills. Experiment with different scenarios and see how you can customize these lists to suit your unique needs.
<p class="pro-note">🛠️ Pro Tip: Always back up your data before implementing complex formulas or drop-down lists.</p>