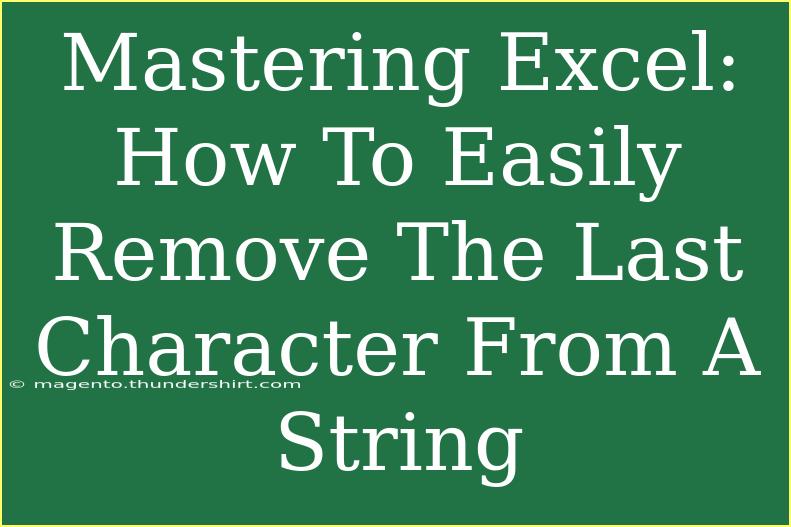Removing the last character from a string in Excel might seem like a small task, but it can be incredibly useful in various scenarios. Whether you're dealing with messy data entries or simply trying to format your output, mastering this skill can save you time and enhance your productivity. In this guide, we’ll explore several methods to easily remove the last character from a string in Excel, as well as helpful tips, common mistakes to avoid, and troubleshooting advice. Let’s dive in! 🚀
Why You Might Need to Remove the Last Character
There are numerous reasons you might want to remove the last character from a string in Excel. Some common scenarios include:
- Trimming Unwanted Characters: Sometimes, data entries may include trailing spaces, commas, or other unnecessary characters.
- Cleaning Up Data: When importing data from other sources, you may encounter inconsistencies that require cleansing.
- Formatting: You might need to format product codes, user IDs, or any other string data for consistency.
Knowing how to efficiently handle these situations can streamline your workflow.
Methods to Remove the Last Character from a String in Excel
Method 1: Using the LEFT Function
The LEFT function in Excel allows you to extract a specified number of characters from the beginning of a string. You can use this function to remove the last character by determining the total length of the string minus one.
Step-by-Step Tutorial:
-
Select a Cell: Click on the cell where you want the cleaned string to appear.
-
Enter the Formula: Type the following formula:
=LEFT(A1, LEN(A1) - 1)
Replace A1 with the cell reference containing your original string.
-
Press Enter: Hit Enter to execute the formula, and the last character will be removed from the string.
Example:
If cell A1 contains "Hello!", the formula will return "Hello".
Method 2: Using the MID Function
The MID function can also be employed for this purpose. It’s particularly useful if you want to specify both the starting position and the number of characters.
Step-by-Step Tutorial:
-
Select a Cell: Choose the cell for your output.
-
Enter the Formula: Input the following:
=MID(A1, 1, LEN(A1) - 1)
Again, replace A1 with your actual reference.
-
Press Enter: This will yield the same result as the previous method.
Example:
Using the same input "Hello!" in cell A1, you’ll get "Hello" as the output.
Method 3: Using the REPLACE Function
The REPLACE function can also be used, particularly if you want to replace the last character with something else (like a blank).
Step-by-Step Tutorial:
-
Select a Cell: Click where you want the result.
-
Enter the Formula: Use:
=REPLACE(A1, LEN(A1), 1, "")
-
Press Enter: This will remove the last character by replacing it with an empty string.
Example:
For "Hello!", this formula also returns "Hello".
Method 4: Using Text to Columns
If you're dealing with multiple entries, sometimes using the Text to Columns feature can be a handy alternative.
Step-by-Step Tutorial:
-
Select Your Data: Highlight the cells containing the strings you wish to modify.
-
Go to the Data Tab: Click on the "Data" tab in the Excel ribbon.
-
Choose Text to Columns: Select "Text to Columns".
-
Choose Delimited: Click "Next" and then deselect any delimiters. Click "Next" again.
-
Set Destination: In the "Destination" box, you can specify where the cleaned strings should appear.
-
Modify Columns: Once the strings are split into columns, you can then use the LEFT function on each column to exclude the last character.
Important Note:
This method is more complex and may not be ideal for simpler tasks, but it’s useful when manipulating large datasets.
Common Mistakes to Avoid
-
Not Adjusting Cell References: Always make sure you reference the correct cell when using formulas.
-
Using Incorrect Functions: Each function has its own syntax. Double-check the formula if you don’t get the expected results.
-
Forgetting to Press Enter: Sometimes, we write a formula and forget to press Enter, so the cell won’t display anything new.
-
Trimming Data: Be cautious when cleaning data not to unintentionally remove important information if you’re dealing with more complex strings.
Troubleshooting Issues
If your formulas aren't returning the expected results, consider the following:
- Check for Hidden Characters: Use the
TRIM function to remove any leading or trailing spaces which could interfere with your output.
- Ensure Cell Formatting is Correct: Sometimes, cell formatting may cause issues. Change the cell format to "General" if necessary.
- Verify Length Calculation: If you use the
LEN function, double-check that it's calculating the correct length of your string.
<div class="faq-section">
<div class="faq-container">
<h2>Frequently Asked Questions</h2>
<div class="faq-item">
<div class="faq-question">
<h3>What happens if the string is empty?</h3>
<span class="faq-toggle">+</span>
</div>
<div class="faq-answer">
<p>If the string is empty, the formulas will return a blank result.</p>
</div>
</div>
<div class="faq-item">
<div class="faq-question">
<h3>Can I remove multiple characters at once?</h3>
<span class="faq-toggle">+</span>
</div>
<div class="faq-answer">
<p>Yes, you can adjust the number in the formula to remove multiple characters (e.g., LEN(A1) - 2 to remove the last two characters).</p>
</div>
</div>
<div class="faq-item">
<div class="faq-question">
<h3>How do I handle numeric strings?</h3>
<span class="faq-toggle">+</span>
</div>
<div class="faq-answer">
<p>The same methods apply, but ensure your data format is set to text if you need to keep leading zeros.</p>
</div>
</div>
<div class="faq-item">
<div class="faq-question">
<h3>Are there any shortcuts to remove the last character?</h3>
<span class="faq-toggle">+</span>
</div>
<div class="faq-answer">
<p>Using Excel shortcuts won't directly remove characters, but you can quickly apply the formulas mentioned by copying them down.</p>
</div>
</div>
</div>
</div>
Recap your learning: removing the last character from strings in Excel is a straightforward process that can enhance your data management skills. Utilizing functions like LEFT, MID, and REPLACE are effective methods to keep your datasets clean and tidy. Don't forget to apply these techniques as you work through your data and explore other advanced tutorials to further enhance your Excel skills.
<p class="pro-note">✨Pro Tip: Experiment with combining these methods to find the one that fits your workflow best!✨</p>