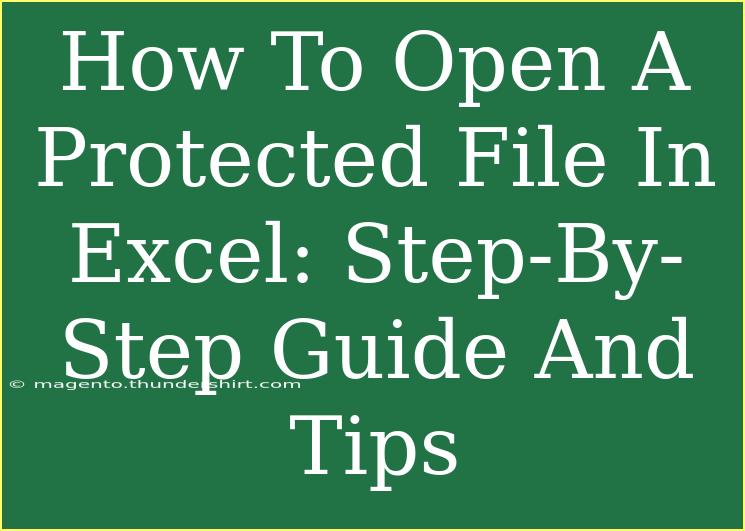Opening a protected file in Excel can feel like a frustrating puzzle. You might have encountered a file that is password-protected, making it difficult to access the data inside. Whether it's a work document, financial spreadsheet, or personal data, understanding how to navigate these protections is essential. In this guide, we’ll cover effective methods, share practical tips, and highlight common pitfalls to help you smoothly open those protected Excel files. 🚀
Understanding Excel File Protection
Excel offers several types of file protection to help you keep your information secure. These include:
- Workbook Protection: Prevents users from adding, deleting, or moving worksheets.
- Worksheet Protection: Restricts actions within a specific sheet, like editing or formatting cells.
- File Encryption: Requires a password to open the entire Excel file.
Knowing which protection method has been applied will guide your approach in accessing the file. Let’s dive into how to work around these protections.
Step-by-Step Guide to Open a Password-Protected Excel File
Step 1: Assess Your Situation
Before proceeding, confirm that you have the right password. If you don't, consider reaching out to the file creator. If you’re ready to proceed, let’s check out various methods!
Step 2: Using the Correct Password
If you know the password, simply:
- Open Excel.
- Click on “File” and then “Open.”
- Locate the protected file.
- Enter the password when prompted.
This is the most straightforward method. But what if you don’t have the password?
Step 3: Try a Backup Copy
If you frequently save backups, you might have an unprotected version of the file saved elsewhere. Check your previous versions or cloud storage.
Step 4: VBA Code Method for Password Recovery
If you don’t have a password, here’s a technique to recover it using a simple VBA code:
-
Open a new Excel workbook.
-
Press ALT + F11 to open the Visual Basic for Applications (VBA) editor.
-
Click on Insert, then select Module.
-
Copy and paste the following code into the module window:
Sub PasswordBreaker()
Dim i As Integer, j As Integer, k As Integer
Dim l As Integer, m As Integer, n As Integer
Dim p As String
On Error Resume Next
For i = 65 To 66 ' ASCII values for A-Z
For j = 65 To 66
For k = 65 To 66
For l = 65 To 66
For m = 65 To 66
For n = 65 To 66
p = Chr(i) & Chr(j) & Chr(k) & Chr(l) & Chr(m) & Chr(n)
ActiveSheet.Unprotect Password:=p
If ActiveSheet.ProtectContents = False Then
MsgBox "Password is " & p
Exit Sub
End If
Next n
Next m
Next l
Next k
Next j
Next i
End Sub
-
Run the code by pressing F5.
This method runs through combinations of characters to find the password. Please note, this may take time depending on the complexity of the password.
<p class="pro-note">🌟 Pro Tip: Always keep a backup of your important files before attempting any hacks or recovery methods!</p>
Step 5: Use Third-Party Software
There are various third-party tools available that can help recover or remove passwords from Excel files. Make sure to choose a reputable software to avoid malware or data loss.
Step 6: Contacting Microsoft Support
If you’re still stuck, contacting Microsoft support may provide additional solutions tailored to your specific situation.
Common Mistakes to Avoid
Navigating Excel protections can be tricky! Here are some common mistakes to watch out for:
- Forgetting to save a backup: Always save a copy of your original file before attempting recovery techniques.
- Using unreliable software: Steer clear of shady tools promising fast results—they can lead to data loss or corruption.
- Ignoring file types: Remember that certain Excel file types (like
.xls and .xlsx) may have different protection mechanisms.
Troubleshooting Issues
If you're facing difficulties while attempting to access a protected file, consider these troubleshooting steps:
- Check for Updates: Ensure your Excel software is up-to-date. Older versions may lack necessary features for password recovery.
- Verify File Format: Ensure the file format is compatible with the Excel version you're using.
- Restart Excel: Sometimes, a simple restart of the software can solve unexpected glitches.
<div class="faq-section">
<div class="faq-container">
<h2>Frequently Asked Questions</h2>
<div class="faq-item">
<div class="faq-question">
<h3>Can I recover a password if I forgot it?</h3>
<span class="faq-toggle">+</span>
</div>
<div class="faq-answer">
<p>Yes, you can use VBA scripts or third-party software to help recover your password.</p>
</div>
</div>
<div class="faq-item">
<div class="faq-question">
<h3>Is it safe to use third-party password recovery tools?</h3>
<span class="faq-toggle">+</span>
</div>
<div class="faq-answer">
<p>While some tools are safe, others may not be. Always research and use reputable software.</p>
</div>
</div>
<div class="faq-item">
<div class="faq-question">
<h3>What should I do if the VBA method does not work?</h3>
<span class="faq-toggle">+</span>
</div>
<div class="faq-answer">
<p>If the VBA method doesn't work, consider using third-party tools or contacting Microsoft support for assistance.</p>
</div>
</div>
<div class="faq-item">
<div class="faq-question">
<h3>Will I lose data if I try to unlock a password-protected file?</h3>
<span class="faq-toggle">+</span>
</div>
<div class="faq-answer">
<p>If you follow safe methods, you should not lose data. However, always have a backup just in case.</p>
</div>
</div>
</div>
</div>
In conclusion, understanding how to open a protected file in Excel can significantly enhance your productivity and data management skills. By utilizing the methods discussed above, you'll be better equipped to handle locked files efficiently. Remember, practice makes perfect. Explore these techniques, and you’ll soon be opening protected files like a pro! If you’re interested in learning more about Excel and other helpful tips, make sure to check out more tutorials on our blog.
<p class="pro-note">✨ Pro Tip: Keep your passwords stored securely to avoid future access issues!</p>