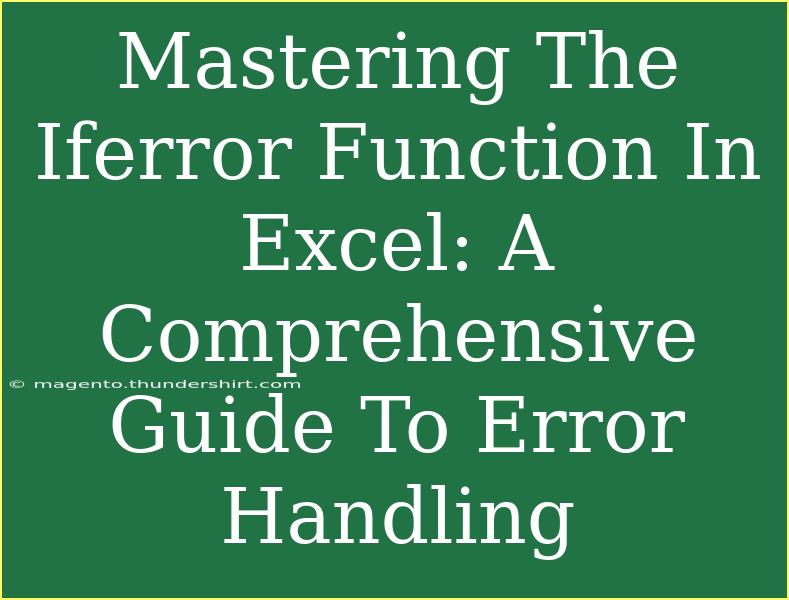Mastering error handling in Excel can be a game-changer for your data management skills. One of the most useful functions for this purpose is the IFERROR function. This powerful tool helps you manage and present error messages gracefully, transforming potentially confusing outputs into user-friendly results. Let’s dive deep into how you can leverage the IFERROR function to enhance your Excel experience, and provide you with practical tips, tricks, and troubleshooting advice along the way. 📊
What is the IFERROR Function?
The IFERROR function is designed to catch and handle errors in Excel formulas. When used properly, it can prevent your spreadsheets from displaying unsightly error messages such as #DIV/0! or #VALUE!, and replace them with a more meaningful message or value that you define.
The syntax for the IFERROR function is as follows:
IFERROR(value, value_if_error)
- value: This is the formula or expression you want to check for errors.
- value_if_error: This is the value or message that will be returned if the first argument results in an error.
Why Use IFERROR?
Using IFERROR can save you time and improve the readability of your spreadsheets. Instead of seeing raw error messages, users can see custom messages like "Data not available" or simply a blank cell. This functionality is particularly useful when working with large datasets where errors may arise frequently due to incorrect formulas or missing data.
Getting Started with IFERROR
Let’s start with a few simple examples of how to use the IFERROR function effectively in Excel.
Example 1: Handling Division Errors
Suppose you’re calculating the average sales per employee, but some employees have zero sales. Instead of getting an error when dividing by zero, use IFERROR:
=IFERROR(A2/B2, "N/A")
In this formula:
- A2 is the total sales.
- B2 is the number of employees.
- If B2 is zero, the function will return "N/A" instead of an error message.
Example 2: Combining IFERROR with VLOOKUP
A common use case is with the VLOOKUP function, which can return an error if the searched value is not found. You can handle this situation gracefully with IFERROR:
=IFERROR(VLOOKUP(D2, F:G, 2, FALSE), "Not Found")
Here:
- D2 is the lookup value.
- F:G is the table array.
- If D2 is not found in the table, instead of getting a
#N/A error, the formula will return "Not Found".
Common Mistakes to Avoid
While using IFERROR is relatively straightforward, there are some common pitfalls that you should be aware of:
-
Overusing IFERROR: Don't wrap every formula with IFERROR. Use it only when it's necessary, as this can hide real errors that you may want to address.
-
Using IFERROR with Non-Essential Data: If a formula is not critical, you can let it show an error rather than masking it with IFERROR.
-
Not Testing Formulas: Always test your formulas to ensure they return expected results. Don’t just assume that using IFERROR will solve every problem.
Advanced Techniques with IFERROR
As you get comfortable with IFERROR, you can explore advanced techniques to enhance your spreadsheets.
Nesting IFERROR
You can nest multiple IFERROR functions together to handle various error types. For example:
=IFERROR(VLOOKUP(D2, F:G, 2, FALSE), IFERROR(MATCH(D2, F:F, 0), "Not Found"))
This formula first attempts to perform a VLOOKUP; if it fails, it tries to find the match. If both fail, it returns "Not Found".
Troubleshooting IFERROR Issues
If you find that IFERROR is not behaving as expected, here are some troubleshooting steps:
-
Check Your Formulas: Ensure the formulas you’re using in the IFERROR function are correct. Even a small mistake can lead to unexpected results.
-
Review Data Types: Sometimes errors arise from incorrect data types. Ensure that the data you are trying to operate on is compatible.
-
Use the Excel Formula Auditing Tool: If you're unsure why an error is occurring, the auditing tools in Excel can help trace the source of the issue.
Practical Tips for Using IFERROR
-
Combine with Other Functions: Enhance your use of IFERROR by combining it with functions like IF, AND, or OR to create more complex error handling.
-
Clear Messaging: Always ensure your value_if_error message is clear and informative to users.
-
Document Your Logic: If you’re using nested IFERROR functions, consider adding comments to your formulas to explain your logic.
FAQs
<div class="faq-section">
<div class="faq-container">
<h2>Frequently Asked Questions</h2>
<div class="faq-item">
<div class="faq-question">
<h3>Can IFERROR handle multiple types of errors?</h3>
<span class="faq-toggle">+</span>
</div>
<div class="faq-answer">
<p>Yes, IFERROR can catch any error that results from the formula you provide, including division by zero, N/A errors, and value errors.</p>
</div>
</div>
<div class="faq-item">
<div class="faq-question">
<h3>Is IFERROR available in all versions of Excel?</h3>
<span class="faq-toggle">+</span>
</div>
<div class="faq-answer">
<p>IFERROR is available in Excel 2007 and later versions. Earlier versions do not have this function.</p>
</div>
</div>
<div class="faq-item">
<div class="faq-question">
<h3>What happens if I use IFERROR without an error?</h3>
<span class="faq-toggle">+</span>
</div>
<div class="faq-answer">
<p>If the first argument does not result in an error, the value of the first argument is returned, and the second argument is ignored.</p>
</div>
</div>
</div>
</div>
Recap: The IFERROR function is a fundamental tool for anyone working with Excel. It allows you to create cleaner, more user-friendly spreadsheets by handling errors efficiently. From simple scenarios like division errors to more complex applications with functions like VLOOKUP, mastering IFERROR can elevate your Excel skills. Don't shy away from practicing its use across your worksheets, and don't forget to explore other related tutorials to enhance your learning further.
<p class="pro-note">📈Pro Tip: Regularly audit your formulas and keep your error messages clear to help improve your spreadsheet's usability!</p>