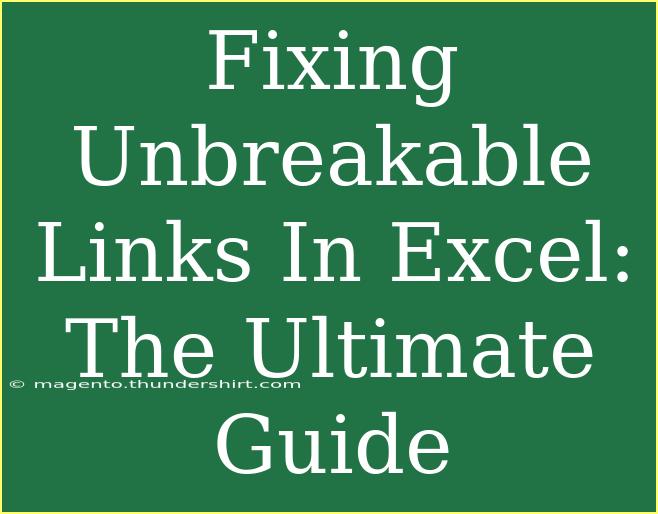Unbreakable links in Excel can be a significant hassle, especially when you have complex spreadsheets that rely on data connections from various sources. Whether you're collaborating with others or simply managing your own data, having those links behave unpredictably can cause confusion and errors. Fortunately, there are ways to address and fix these links effectively. Let’s dive into this comprehensive guide on fixing unbreakable links in Excel!
Understanding Excel Links
Excel links refer to connections between cells in different workbooks or worksheets. When you create a link, you're essentially telling Excel to retrieve data from one location to use in another. This can be incredibly useful for summarizing data or analyzing information without duplicating it. However, unbreakable links can occur when you move, rename, or delete the source file or the linked cells.
Types of Links in Excel
- External Links: These links pull data from other workbooks.
- Internal Links: These links point to cells within the same workbook.
- Dynamic Links: These links update automatically when the source data changes.
Common Causes of Unbreakable Links
Unbreakable links can arise for several reasons:
- Moved Files: If the linked source file is moved or renamed, Excel may lose track of the link.
- Missing Source: The original source file may have been deleted or is inaccessible.
- Corrupted File: Sometimes, the Excel file may get corrupted, leading to unresolved links.
- Improper Closing: Closing Excel without saving changes can also lead to link issues.
Step-by-Step Guide to Fixing Unbreakable Links
Step 1: Identifying the Unbreakable Links
First, you need to identify which links are problematic. Here’s how to do that:
- Open Your Workbook: Launch the workbook where you suspect unbreakable links.
- Check for Errors: Look for the
#REF! error in cells, which indicates a broken link.
- Use the Edit Links Feature:
- Go to the Data tab on the ribbon.
- Click on Edit Links. This opens a dialog box showing all external links.
Important Note: If the Edit Links option is grayed out, your workbook may not contain external links.
Step 2: Updating or Changing Links
If you find broken links, you can update or change them:
- In the Edit Links dialog, select the link you want to update.
- Click Change Source and locate the correct file.
- Click Open, and the link should now point to the new location.
Step 3: Breaking the Links
If you no longer need the links, you can break them:
- Return to the Edit Links dialog.
- Select the link you want to break and click Break Link.
- Confirm the action. Note that this will convert linked cells to their current values.
Step 4: Repairing Corrupted Files
If your Excel file is corrupted and causing link issues, try these steps:
- Open Excel in Safe Mode: Hold down the
Ctrl key while opening Excel.
- Repair Your Workbook:
- Go to File > Open.
- Select your corrupted file, click the arrow next to Open, and choose Open and Repair.
Step 5: Avoiding Future Link Issues
To prevent unbreakable links in the future, consider the following best practices:
- Always keep your linked files in a consistent folder structure.
- Use relative paths when linking files, especially when sharing with others.
- Regularly check and update links, especially after significant changes.
Troubleshooting Common Issues
Sometimes, even after following the above steps, you might encounter some recurring issues. Here’s how to troubleshoot:
- Linking to Files on Network Drives: Ensure that the network drive is accessible, as disconnects can cause links to break.
- Multiple Versions of Excel: Sometimes different versions of Excel handle links differently, so ensure compatibility.
- Check for Updates: Ensure you are using the latest version of Excel, as updates can resolve underlying issues.
Tips for Effective Link Management
- Keep Documentation: Maintain a list of links and their sources for easy tracking.
- Use Named Ranges: Instead of linking to cell references, use named ranges for clarity.
- Regular Backups: Backup your workbooks frequently to avoid data loss.
<div class="faq-section">
<div class="faq-container">
<h2>Frequently Asked Questions</h2>
<div class="faq-item">
<div class="faq-question">
<h3>How do I find all links in my Excel workbook?</h3>
<span class="faq-toggle">+</span>
</div>
<div class="faq-answer">
<p>You can find all links by going to the Data tab and selecting 'Edit Links.' This will show all external links in the workbook.</p>
</div>
</div>
<div class="faq-item">
<div class="faq-question">
<h3>What happens when I break a link in Excel?</h3>
<span class="faq-toggle">+</span>
</div>
<div class="faq-answer">
<p>Breaking a link will convert the linked cells to their current values, meaning they will no longer update with changes from the source.</p>
</div>
</div>
<div class="faq-item">
<div class="faq-question">
<h3>Can I recover a broken link in Excel?</h3>
<span class="faq-toggle">+</span>
</div>
<div class="faq-answer">
<p>Yes, you can recover a broken link by using the 'Edit Links' feature to update the source file, provided you know its new location.</p>
</div>
</div>
</div>
</div>
The journey of managing links in Excel can sometimes feel overwhelming. However, understanding how to identify, update, and troubleshoot unbreakable links makes it far more manageable. With the right strategies, you can streamline your workflow and eliminate potential errors that could arise from broken links. Remember to keep practicing these techniques to become more proficient!
<p class="pro-note">✨Pro Tip: Regularly check your links to keep your data accurate and organized!</p>