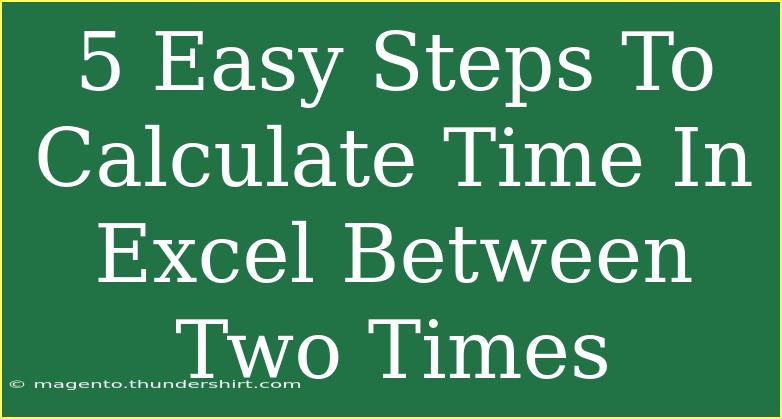Calculating time in Excel between two times can be incredibly useful for a variety of scenarios, whether you're managing employee work hours, tracking project timelines, or simply logging your daily activities. The great thing is, Excel has the built-in capabilities to handle time calculations effortlessly. Here are five easy steps to help you calculate the time difference between two times effectively.
Step 1: Set Up Your Excel Worksheet
To get started, open Excel and set up your worksheet. You'll need two columns for your start and end times, and a third column for the calculated time difference.
- Column A: Start Time
- Column B: End Time
- Column C: Time Difference
Here's how your worksheet might look:
| A |
B |
C |
| Start Time |
End Time |
Time Difference |
| 9:00 AM |
5:00 PM |
|
| 10:30 AM |
2:15 PM |
|
Step 2: Input Your Start and End Times
In Columns A and B, input your start and end times. Excel can recognize various time formats, but it’s always best to use a consistent format. Here are some examples:
- 9:00 AM or 09:00 for morning times.
- 5:00 PM or 17:00 for afternoon times.
Ensure that the cells are formatted correctly as Time. To format cells:
- Right-click the cell, select Format Cells.
- Under the Number tab, choose Time, and select the desired format.
Step 3: Calculate the Time Difference
Now it’s time to calculate the difference. In Column C, you can enter a simple formula to subtract the start time from the end time.
- Click on cell C2 (the first row of the Time Difference column).
- Enter the following formula:
=B2 - A2
- Press Enter.
You should see the time difference displayed in a standard time format.
Step 4: Format the Time Difference
Sometimes, the result might display as a decimal or might not be in the desired format. To fix this, make sure to format Column C as a time value too.
- Select Column C.
- Right-click and choose Format Cells.
- Go to the Number tab and select Custom.
- Enter
[h]:mm to display total hours and minutes.
Now your time difference should show up correctly even if it exceeds 24 hours!
Step 5: Copy the Formula for Additional Rows
If you have multiple rows of data, you can easily apply the same formula to other rows.
- Click on the small square at the bottom right corner of cell C2 (the fill handle).
- Drag it down to copy the formula to other cells in Column C.
As you fill down, the formula will automatically adjust to the corresponding rows.
Common Mistakes to Avoid
- Incorrect Time Formatting: Ensure all time entries are in the correct format to prevent errors in calculation.
- Entering Times as Text: If Excel does not recognize the entries as times, it may result in incorrect calculations. Use colons to separate hours and minutes.
- Not Accounting for Overnight Shifts: If your end time is past midnight, ensure to adjust your formula to account for this by adding 24 hours to the end time if the end time is less than the start time.
Troubleshooting
If your calculations are not giving the expected results, consider the following:
- Check Cell Formats: Double-check that all cells are formatted correctly.
- Rounding Issues: Ensure that you're not accidentally rounding your time entries.
- Check for Empty Cells: If there's an empty cell in either the start or end time, the calculation will return an error.
<div class="faq-section">
<div class="faq-container">
<h2>Frequently Asked Questions</h2>
<div class="faq-item">
<div class="faq-question">
<h3>Can I calculate time worked on a weekend in Excel?</h3>
<span class="faq-toggle">+</span>
</div>
<div class="faq-answer">
<p>Yes! Excel can calculate any times, including weekends. Just ensure you input the correct start and end times.</p>
</div>
</div>
<div class="faq-item">
<div class="faq-question">
<h3>What if my shift goes past midnight?</h3>
<span class="faq-toggle">+</span>
</div>
<div class="faq-answer">
<p>For shifts that go past midnight, you may need to use a formula that adds 24 hours to the end time when it is earlier than the start time.</p>
</div>
</div>
<div class="faq-item">
<div class="faq-question">
<h3>How do I sum total hours worked over several days?</h3>
<span class="faq-toggle">+</span>
</div>
<div class="faq-answer">
<p>To sum total hours, simply use the SUM function, like this: =SUM(C2:C10), where C2:C10 is your range of time differences.</p>
</div>
</div>
</div>
</div>
Recapping the steps, calculating the time in Excel between two times is a straightforward process that requires just a bit of setup. Start by entering your times, apply the subtraction formula, and format it correctly. This simple method allows you to manage your time effectively, ensuring that you stay on top of all your tasks.
By practicing these skills and exploring additional tutorials on time management, you're sure to become an Excel pro in no time! Don't hesitate to dive deeper into Excel's functionalities to unlock even more powerful tools that can help you in your daily work or personal projects.
<p class="pro-note">⏳Pro Tip: Always check your time formats to ensure accurate calculations!</p>