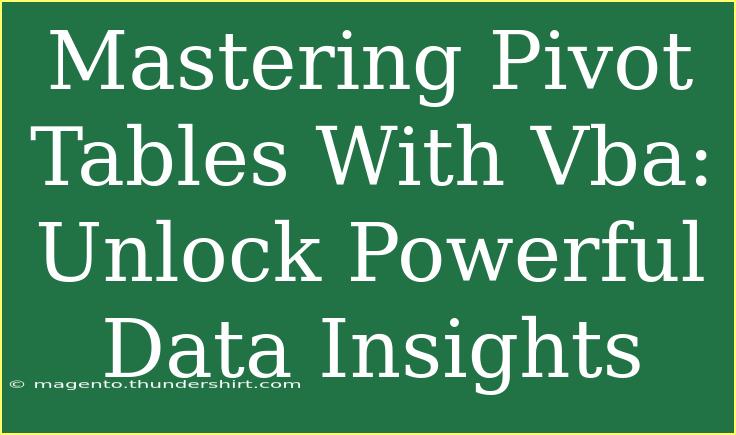Pivot tables are one of Excel's most powerful features, transforming raw data into comprehensive and insightful summaries. When combined with VBA (Visual Basic for Applications), the possibilities are nearly limitless! 💡 In this blog post, we’ll explore how to master pivot tables using VBA, share helpful tips and advanced techniques, and address common mistakes and troubleshooting methods. Get ready to unlock powerful data insights like never before!
What Are Pivot Tables?
At its core, a pivot table is a data processing tool that allows you to summarize, analyze, explore, and present your data. They’re particularly useful for quickly aggregating and sorting large amounts of information. With pivot tables, you can slice and dice data, making it easy to identify trends and patterns.
Why Use VBA With Pivot Tables?
While pivot tables can be created manually, incorporating VBA makes your work more efficient. It allows for automation, making repetitive tasks simpler and faster. Whether you're pulling data from different sources or updating tables regularly, VBA can save you time and reduce errors. 🚀
Getting Started with VBA for Pivot Tables
To create a pivot table using VBA, you must first understand how to set up your VBA environment. Here’s a simple guide to get started:
-
Open Excel and Enable the Developer Tab:
- Go to "File" > "Options".
- Click on "Customize Ribbon" and check "Developer".
-
Open the VBA Editor:
- Click on the "Developer" tab and select "Visual Basic".
- Alternatively, press
ALT + F11.
-
Insert a Module:
- In the VBA editor, right-click on any of the items in the "Project Explorer".
- Select "Insert" > "Module".
-
Write Your VBA Code:
- Here’s a simple example to create a pivot table from a data range.
Sub CreatePivotTable()
Dim ws As Worksheet
Dim pvtCache As PivotCache
Dim pvtTable As PivotTable
Dim dataRange As Range
Set ws = ThisWorkbook.Sheets("Sheet1") ' Change to your sheet name
Set dataRange = ws.Range("A1:D100") ' Adjust range as needed
Set pvtCache = ThisWorkbook.PivotCaches.Create( _
SourceType:=xlDatabase, _
SourceData:=dataRange)
Set pvtTable = pvtCache.CreatePivotTable( _
TableDestination:=ws.Range("F1"), _
TableName:="SalesPivot") ' Adjust the destination as needed
' Add fields
With pvtTable
.PivotFields("Product").Orientation = xlRowField
.PivotFields("Region").Orientation = xlColumnField
.PivotFields("Sales").Orientation = xlDataField
End With
End Sub
Key Steps Explained
- Define Your Worksheet and Data Range: This code sets the worksheet and the range of data you want to include in your pivot table.
- Create a Pivot Cache: The cache stores the source data, which can improve performance.
- Create the Pivot Table: Here, you define where the pivot table will be displayed and give it a name.
- Add Fields: Finally, you specify which fields will serve as rows, columns, and values in your pivot table.
Helpful Tips and Shortcuts
- Use Dynamic Named Ranges: To automatically adjust your data range when you add new data, consider using dynamic named ranges.
- Record Macros: If you’re new to VBA, recording a macro to create a pivot table can help you learn the code without writing it from scratch.
- Explore the PivotTable Options: Experiment with different layouts and formatting options to enhance the visual appeal and effectiveness of your pivot tables.
Common Mistakes to Avoid
- Data Formatting Issues: Ensure your data is clean and free from merged cells or blank rows, which can hinder pivot table creation.
- Overloading Data: Including too many fields or items can make your pivot tables difficult to read and analyze.
- Not Refreshing: Remember to refresh your pivot tables after modifying the source data. You can do this easily with VBA, adding the line
pvtTable.RefreshTable after creating your pivot table.
Troubleshooting Issues
Sometimes you may encounter errors when using pivot tables and VBA. Here are some common issues and solutions:
- Error: “Reference is not valid”: This may happen if your data range includes an invalid reference. Ensure your data range is correctly defined.
- Pivot Table Not Updating: If you notice changes in the data aren’t reflected, ensure you’re refreshing your pivot table. You can use VBA to automate this as well.
- Code Doesn’t Run: If your code doesn’t execute, check for typos and ensure macros are enabled in Excel.
Real-World Example: Analyzing Sales Data
Imagine you have a dataset containing sales transactions with columns for Date, Product, Region, and Sales Amount. Using a pivot table, you can analyze total sales by product across different regions. With VBA, you can automate this process to generate the latest insights instantly!
Best Practices for Using VBA with Pivot Tables
- Organize Your Code: Keep your code modular and organized for easier troubleshooting and updates.
- Comment Your Code: Include comments to describe what each section of code does, which is helpful for future reference.
- Test Incrementally: Test your VBA code step by step to catch errors early.
<div class="faq-section">
<div class="faq-container">
<h2>Frequently Asked Questions</h2>
<div class="faq-item">
<div class="faq-question">
<h3>Can I create multiple pivot tables using VBA?</h3>
<span class="faq-toggle">+</span>
</div>
<div class="faq-answer">
<p>Yes, you can create as many pivot tables as you need by repeating the process in your code.</p>
</div>
</div>
<div class="faq-item">
<div class="faq-question">
<h3>How do I format the pivot table after creation?</h3>
<span class="faq-toggle">+</span>
</div>
<div class="faq-answer">
<p>You can format your pivot table using VBA methods such as .TableStyle and .PivotFields formatting options.</p>
</div>
</div>
<div class="faq-item">
<div class="faq-question">
<h3>Is there a way to automate refreshing all pivot tables in a workbook?</h3>
<span class="faq-toggle">+</span>
</div>
<div class="faq-answer">
<p>Yes, you can loop through all pivot tables in the workbook and refresh them with a simple loop in your VBA code.</p>
</div>
</div>
</div>
</div>
Recap and practice are essential in mastering pivot tables with VBA. The combination of these tools opens up a world of possibilities for data analysis. Make a habit of practicing what you’ve learned here, exploring additional tutorials, and enhancing your skills.
<p class="pro-note">💪Pro Tip: Experiment with your own data to fully understand the capabilities of pivot tables and VBA!</p>