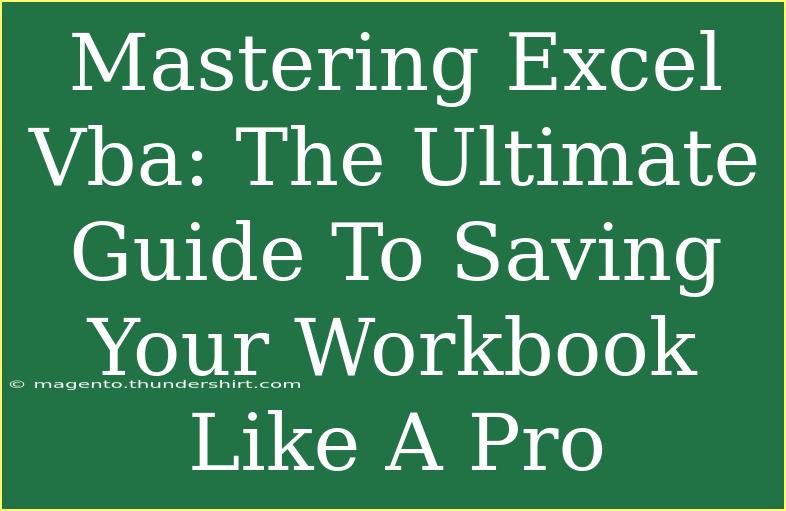When it comes to mastering Excel VBA (Visual Basic for Applications), one of the key skills you want to develop is the ability to save your workbook efficiently and effectively. Whether you’re a business analyst, data scientist, or simply someone who enjoys working with Excel, understanding how to automate tasks can make your life significantly easier. In this ultimate guide, we’ll dive deep into saving your workbook like a pro. 🚀
Why Use VBA to Save Your Workbook?
Using VBA to save your workbook allows for automation and customization, which can greatly enhance your workflow. Imagine being able to:
- Automatically save your workbook at specific intervals ⏲️
- Save your workbook under a different name depending on certain conditions
- Implement error handling to ensure your workbook is always saved correctly
These capabilities make VBA not just a handy tool but an essential part of your Excel toolkit.
Getting Started with Saving Workbooks in VBA
Before we dive into specific techniques, let’s take a look at how to save a workbook using VBA with a simple code snippet.
Basic Save Workbook Command
Here is the simplest way to save your workbook using VBA:
Sub SaveWorkbook()
ThisWorkbook.Save
End Sub
This code simply tells Excel to save the workbook where the macro is stored. While this might be a good starting point, it lacks flexibility.
Advanced Techniques for Saving Workbooks
Now that we have the basics down, let’s explore some advanced techniques that can make saving your workbook more efficient and effective.
1. Saving with a New Name
Sometimes, you may want to save your workbook under a new name or in a different location. The following code allows you to specify a new name and path:
Sub SaveWorkbookWithNewName()
Dim NewFileName As String
NewFileName = "C:\Path\To\Your\Folder\MyWorkbook_" & Format(Now(), "YYYYMMDD_HHMMSS") & ".xlsm"
ThisWorkbook.SaveAs NewFileName
End Sub
In this code, we're generating a new file name that includes a timestamp. This can be useful for keeping track of different versions of your workbook. Always ensure that the specified path exists; otherwise, an error will occur.
2. Saving a Backup Copy
It’s always wise to have a backup of your work. You can use the SaveCopyAs method to create a backup:
Sub SaveBackupCopy()
Dim BackupFileName As String
BackupFileName = "C:\Path\To\Your\Backup\Backup_" & Format(Now(), "YYYYMMDD_HHMMSS") & ".xlsm"
ThisWorkbook.SaveCopyAs BackupFileName
End Sub
This method saves a copy of your workbook to the specified path without altering the original workbook, which is incredibly useful for data integrity.
3. Saving at Intervals
To ensure that your work isn’t lost, you can automate saving your workbook at regular intervals. Here’s an example using the Application.OnTime method:
Dim NextSave As Date
Sub StartAutoSave()
NextSave = Now + TimeValue("00:10:00") ' Set to save every 10 minutes
Application.OnTime NextSave, "AutoSaveWorkbook"
End Sub
Sub AutoSaveWorkbook()
ThisWorkbook.Save
StartAutoSave ' Restart the timer
End Sub
This technique is great for long working sessions and can prevent data loss in case of a crash.
4. Error Handling While Saving
What if something goes wrong during the save process? It’s essential to handle errors gracefully. Here’s how:
Sub SaveWithErrorHandling()
On Error GoTo ErrorHandler
ThisWorkbook.Save
Exit Sub
ErrorHandler:
MsgBox "An error occurred while trying to save the workbook: " & Err.Description
End Sub
By incorporating error handling, you can provide feedback to the user and troubleshoot issues quickly.
Common Mistakes to Avoid
When working with VBA to save your workbook, several common pitfalls can hinder your efficiency:
- Hardcoding file paths: Ensure that file paths are flexible and adaptable; use variables or input boxes when possible.
- Neglecting to check for existing files: Always consider whether a file with the same name already exists to prevent overwriting important data.
- Forgetting to enable macros: Make sure your Excel settings allow macros to run, or your VBA code won’t execute.
Troubleshooting Issues
If you encounter problems while saving your workbook, consider the following tips:
- Check file permissions: Make sure you have permission to write to the specified directory.
- Review error messages: Use the VBA debugger to track down what went wrong.
- Test in a safe environment: Always test your code on a sample workbook before applying it to critical files.
<div class="faq-section">
<div class="faq-container">
<h2>Frequently Asked Questions</h2>
<div class="faq-item">
<div class="faq-question">
<h3>How do I enable macros in Excel?</h3>
<span class="faq-toggle">+</span>
</div>
<div class="faq-answer">
<p>Go to the 'File' menu, select 'Options', then 'Trust Center'. Click on 'Trust Center Settings', select 'Macro Settings', and choose 'Enable all macros'.</p>
</div>
</div>
<div class="faq-item">
<div class="faq-question">
<h3>Can I save my workbook in different formats using VBA?</h3>
<span class="faq-toggle">+</span>
</div>
<div class="faq-answer">
<p>Yes, you can use the 'SaveAs' method to save your workbook in various formats such as .xls, .xlsx, or .csv by specifying the file format in the code.</p>
</div>
</div>
<div class="faq-item">
<div class="faq-question">
<h3>What is the maximum file size for an Excel workbook?</h3>
<span class="faq-toggle">+</span>
</div>
<div class="faq-answer">
<p>The maximum file size for an Excel workbook is 2GB, though performance may suffer well before reaching this limit.</p>
</div>
</div>
</div>
</div>
Recap the key takeaways from this guide: mastering Excel VBA to save your workbook can significantly enhance your productivity. From simple save commands to advanced techniques like error handling and automated saving, there’s a wealth of power at your fingertips. The automation of your saving process not only protects your data but also saves valuable time.
Practice your new skills by implementing the techniques discussed above. Explore further tutorials and expand your VBA knowledge; the more you learn, the better you’ll be at leveraging Excel to meet your needs!
<p class="pro-note">🚀 Pro Tip: Always keep a backup of critical files in case of unexpected data loss! 🌟</p>