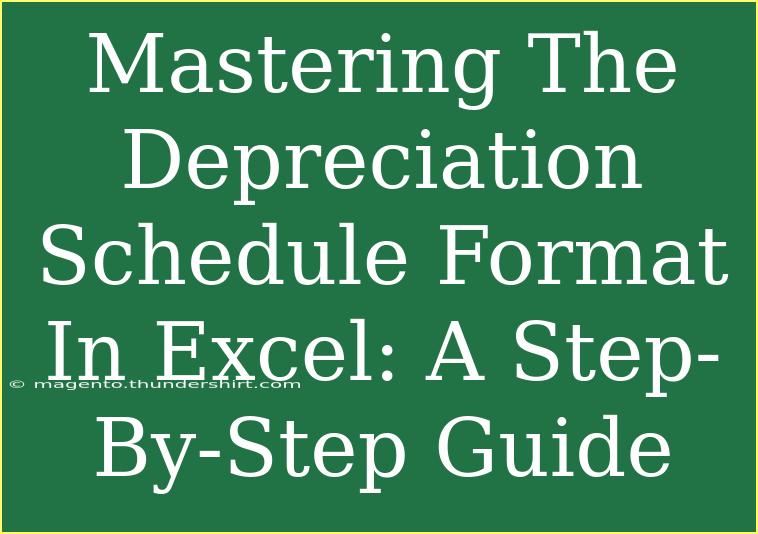Creating a depreciation schedule in Excel can seem like a daunting task, but it doesn't have to be! A well-structured depreciation schedule is essential for tracking the value of your assets over time, and knowing how to master this in Excel can save you tons of time and headaches. 🕒 In this step-by-step guide, we'll explore the depreciation schedule format in Excel, share tips and advanced techniques, discuss common pitfalls to avoid, and provide troubleshooting advice to ensure you're on the right track.
Understanding Depreciation
Before diving into the practical steps, let's briefly define what depreciation is. Depreciation is the accounting method used to allocate the cost of a tangible asset over its useful life. This means that as your asset ages, its book value decreases, which you will record in your depreciation schedule. Understanding the basic formulas and methods used in depreciation is crucial for effective scheduling.
Depreciation Methods
There are several methods of depreciation you can use:
- Straight-Line Method: This is the simplest method where the asset's cost is spread evenly over its useful life.
- Declining Balance Method: This method calculates depreciation at a higher percentage in the earlier years and less in the later years.
- Units of Production Method: Depreciation based on the asset's usage or production levels.
Selecting the right method is key depending on your business needs and the asset type.
Setting Up Your Excel Spreadsheet
Now that we have a grasp of what depreciation is, let’s get to the nuts and bolts of creating a depreciation schedule in Excel. Follow these steps to set it up:
Step 1: Open a New Excel Workbook
- Launch Microsoft Excel.
- Open a new workbook by selecting File > New > Blank Workbook.
Step 2: Create Column Headers
In the first row of your sheet, enter the following headers:
| A |
B |
C |
D |
E |
F |
| Asset Name |
Purchase Date |
Cost |
Salvage Value |
Useful Life |
Annual Depreciation |
Step 3: Enter Your Asset Details
Beneath the headers, fill in your asset details. For instance:
- Asset Name: Computer
- Purchase Date: 01/01/2023
- Cost: $1,000
- Salvage Value: $100
- Useful Life: 5 years
Step 4: Calculate Annual Depreciation
To calculate the annual depreciation using the Straight-Line method, enter the following formula in cell F2:
=(C2-D2)/E2
This formula subtracts the salvage value (D2) from the cost (C2) and divides it by the useful life (E2).
Step 5: Fill Down the Formula
- Select cell F2 where you entered the formula.
- Drag the fill handle (the small square at the bottom right of the cell) down to replicate the formula for multiple assets.
Step 6: Adding a Yearly Depreciation Schedule
To extend your schedule for multiple years, create additional columns for each year of depreciation:
| G |
H |
I |
J |
K |
| Year 1 |
Year 2 |
Year 3 |
Year 4 |
Year 5 |
In cell G2, enter:
=F2
For Year 2 in H2, enter:
=IF(G2<>"", G2-F2, "")
This formula will calculate the remaining value after each year by deducting the annual depreciation.
Step 7: Filling Down for Subsequent Years
Once you've set up Year 1, drag the fill handle across to replicate the formula through Year 5.
Advanced Techniques
Now that you have your basic schedule set up, let's enhance it with some advanced techniques:
- Conditional Formatting: Use Excel’s Conditional Formatting to highlight assets nearing the end of their useful life.
- Charts: Create a visual representation of depreciation over time. This can be a powerful tool for presentations.
- Dynamic Tables: Use Excel Tables to manage and analyze your data more efficiently.
Common Mistakes to Avoid
- Not Updating the Salvage Value: Ensure your salvage values are current; otherwise, your calculations will be off.
- Overlooking Asset Disposal: Remember to account for any disposals during the asset's life, as this can skew your data.
- Using the Wrong Method: Make sure you're using the depreciation method that accurately reflects the asset's consumption.
Troubleshooting Issues
If you encounter issues, consider these tips:
- Formula Errors: Check your formula for common mistakes like incorrect cell references or syntax.
- Data Validation: Use data validation to ensure inputs are consistent (e.g., only allowing numbers in the cost column).
- Excel Crash: Regularly save your work to prevent data loss!
<div class="faq-section">
<div class="faq-container">
<h2>Frequently Asked Questions</h2>
<div class="faq-item">
<div class="faq-question">
<h3>What is the best depreciation method to use?</h3>
<span class="faq-toggle">+</span>
</div>
<div class="faq-answer">
<p>The best method depends on the type of asset and your business needs. The Straight-Line method is simplest, while the Declining Balance method is often more favorable for tax purposes.</p>
</div>
</div>
<div class="faq-item">
<div class="faq-question">
<h3>Can I modify the depreciation schedule for different assets?</h3>
<span class="faq-toggle">+</span>
</div>
<div class="faq-answer">
<p>Absolutely! You can customize the schedule by adding additional columns for different methods or specific characteristics unique to each asset.</p>
</div>
</div>
<div class="faq-item">
<div class="faq-question">
<h3>How do I account for asset repairs?</h3>
<span class="faq-toggle">+</span>
</div>
<div class="faq-answer">
<p>Repairs can sometimes extend an asset's useful life, but they can also be expensed directly. Consult an accounting professional for the best approach.</p>
</div>
</div>
</div>
</div>
Recapping the essential points, mastering a depreciation schedule in Excel is not only manageable but can significantly impact your asset tracking efficiency. Remember to choose the right depreciation method, set your columns accurately, and regularly update your schedule.
By practicing these techniques and exploring other tutorials, you'll soon find that creating and managing depreciation schedules becomes second nature. Keep honing your skills, and don’t hesitate to engage further in learning opportunities that deepen your understanding of Excel.
<p class="pro-note">💡Pro Tip: Regularly back up your Excel files to avoid losing valuable data!</p>