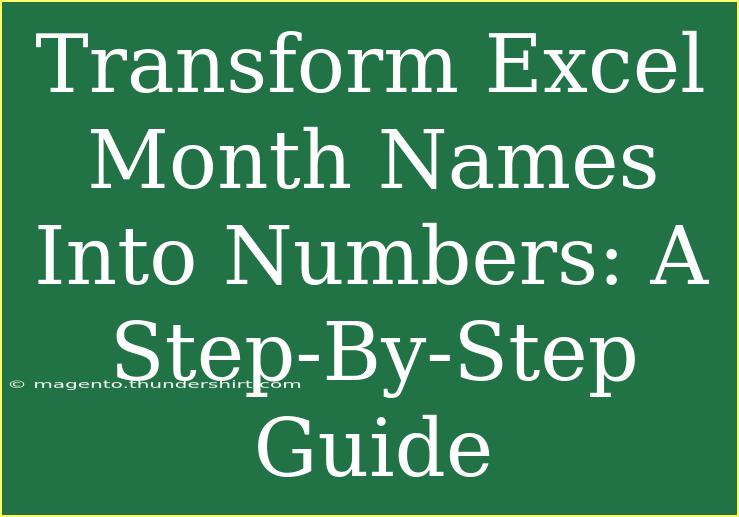If you often work with Excel, you might find yourself needing to convert month names into their corresponding numbers for various calculations and data analyses. Transforming month names like "January" to 1, "February" to 2, and so on, is a task that can streamline your data processes significantly. This guide will walk you through the steps to achieve this, share helpful tips, and provide troubleshooting advice so you can effectively manage your Excel tasks. Let’s dive in! 🚀
Why Convert Month Names to Numbers?
Converting month names to numbers can be incredibly useful for several reasons:
- Data Sorting: Numbering months allows you to sort data chronologically.
- Formulas: Certain Excel formulas, like date functions, work more efficiently with numerical values.
- Data Analysis: Numerical data can make it easier to perform calculations and create visualizations.
Step-by-Step Guide to Converting Month Names into Numbers
Method 1: Using Excel Functions
-
Open Your Excel Spreadsheet: Start by opening the spreadsheet that contains the month names you want to convert.
-
Create a New Column: To keep your original month names intact, create a new column where the numerical values will appear. Label this new column “Month Numbers”.
-
Input the Formula: In the first cell of your new column (assuming your month names are in Column A), input the following formula:
=MONTH(DATEVALUE(A1 & " 1"))
Here, A1 refers to the cell containing the month name. The formula combines the month name with a day (1st) to create a valid date for the MONTH function.
-
Drag to Fill: Click the bottom-right corner of the cell where you entered the formula and drag it down to fill the cells below it. This will apply the formula to the other month names in your list.
-
Review Your Results: Check to ensure that the month numbers correctly correspond to the month names. 🎉
Method 2: Using VLOOKUP for a Custom Table
If your list of month names is not standard (for example, they might be in different languages or abbreviations), you can create a custom lookup table.
-
Create a Lookup Table: In a separate area of your spreadsheet, create a table with two columns – one for month names and one for corresponding numbers, like this:
| Month Name |
Month Number |
| January |
1 |
| February |
2 |
| March |
3 |
| April |
4 |
| May |
5 |
| June |
6 |
| July |
7 |
| August |
8 |
| September |
9 |
| October |
10 |
| November |
11 |
| December |
12 |
-
Use VLOOKUP: In your “Month Numbers” column, use the following VLOOKUP formula:
=VLOOKUP(A1, lookup_table_range, 2, FALSE)
Replace lookup_table_range with the actual range of your lookup table.
-
Drag to Fill: Similar to the previous method, drag down the formula to fill the rest of the column.
-
Check Your Results: Again, review to ensure the numbers correspond correctly with the month names.
Common Mistakes to Avoid
When converting month names to numbers in Excel, here are some pitfalls to watch out for:
- Incorrect Spelling: Ensure that the month names are spelled correctly. Misspellings can lead to errors in your conversion.
- Case Sensitivity: While Excel is generally case-insensitive for text, it's best practice to maintain consistency in how month names are entered.
- Empty Cells: Ensure there are no empty cells in your range, as this can lead to
#VALUE! errors.
Troubleshooting Issues
If you encounter issues while converting month names to numbers, consider these troubleshooting steps:
-
#VALUE! Errors: This can occur if the month name is incorrect or the format is not recognized. Check for any extra spaces or typos.
-
Wrong Results: If the numbers do not match the months, ensure you are referencing the correct cells and that the formula is set up correctly.
-
Formula Not Updating: If your formula does not recalculate, try pressing F9 to refresh the workbook.
Examples of Practical Use
Imagine you're compiling a sales report that includes sales data by month. You have a column with month names that needs to be converted to numbers for proper plotting in a graph or for sorting data by date. Using the methods above will quickly streamline this process, enabling efficient analysis of your sales data.
FAQs
<div class="faq-section">
<div class="faq-container">
<h2>Frequently Asked Questions</h2>
<div class="faq-item">
<div class="faq-question">
<h3>Can I convert abbreviated month names (e.g., Jan, Feb) using the same methods?</h3>
<span class="faq-toggle">+</span>
</div>
<div class="faq-answer">
<p>Yes, both methods will work with abbreviated month names. Ensure your lookup table includes the abbreviated names if using VLOOKUP.</p>
</div>
</div>
<div class="faq-item">
<div class="faq-question">
<h3>Will this work with non-English month names?</h3>
<span class="faq-toggle">+</span>
</div>
<div class="faq-answer">
<p>Yes, as long as you have a corresponding lookup table that includes the non-English month names and their associated numbers.</p>
</div>
</div>
<div class="faq-item">
<div class="faq-question">
<h3>What if my month names are formatted as dates?</h3>
<span class="faq-toggle">+</span>
</div>
<div class="faq-answer">
<p>If your month names are formatted as dates, you can directly use the MONTH function on them without conversion.</p>
</div>
</div>
<div class="faq-item">
<div class="faq-question">
<h3>Is there a shortcut to convert month names without using formulas?</h3>
<span class="faq-toggle">+</span>
</div>
<div class="faq-answer">
<p>There isn't a built-in shortcut to directly convert month names, but using the right formulas as described can save you time.</p>
</div>
</div>
</div>
</div>
As you can see, converting month names into numbers in Excel is a straightforward process that can save you time and effort. By following the methods outlined above, you can enhance your data handling capabilities. It’s worth practicing these techniques to become more proficient in Excel, which will ultimately benefit your data management skills. Don’t hesitate to explore more advanced Excel tutorials available in this blog!
<p class="pro-note">🚀Pro Tip: Always keep a backup of your original data before making large conversions or changes in Excel.</p>