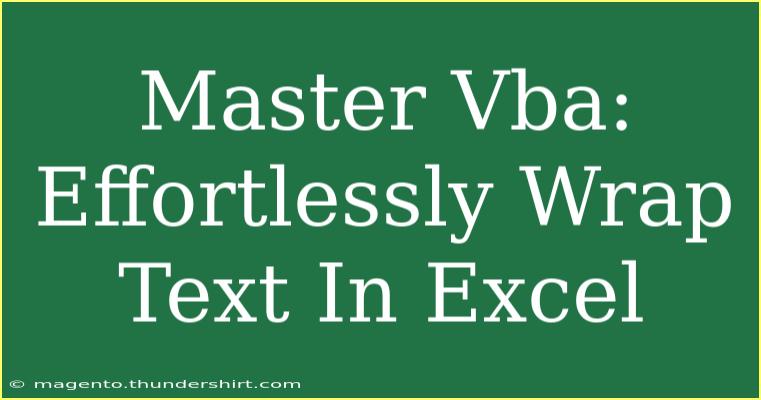When it comes to working with data in Excel, ensuring that your information is easy to read is crucial. One common issue that many users face is text that spills over into adjacent cells. To combat this, wrapping text can be a lifesaver! In this guide, we’ll explore how to effortlessly wrap text in Excel using VBA (Visual Basic for Applications). Not only will we walk through basic techniques, but we’ll also share tips, shortcuts, and advanced techniques to maximize your efficiency.
Understanding Text Wrapping in Excel
Text wrapping is a feature in Excel that allows lengthy text to be displayed on multiple lines within a single cell. This makes your spreadsheets cleaner and more visually appealing, without compromising the integrity of your data.
Why Use VBA for Text Wrapping?
While you can manually enable text wrapping in Excel through the toolbar, using VBA allows you to automate this process for multiple cells, saving you time and ensuring consistency across your workbook. With just a bit of code, you can have the text wrapped in any selection with just a click!
How to Wrap Text Using VBA
Let’s dive into the steps needed to wrap text using VBA in Excel.
Step 1: Open the Visual Basic for Applications Editor
- Open your Excel workbook.
- Press
ALT + F11 to open the VBA editor.
- In the VBA editor, right-click on
VBAProject (YourWorkbookName) and select Insert > Module. This creates a new module.
Step 2: Enter the VBA Code
Now, let’s add the code that will handle the text wrapping.
Sub WrapTextInCells()
Dim cell As Range
' Loop through each selected cell
For Each cell In Selection
cell.WrapText = True
Next cell
End Sub
Step 3: Run the Macro
- Close the VBA editor and return to your Excel sheet.
- Select the cells where you want to wrap the text.
- Press
ALT + F8, select WrapTextInCells, and click Run. Voilà! Your text should now be wrapped within the selected cells! 🎉
Helpful Tips for Effective Use of VBA
- Select Multiple Cells: You can select multiple cells or even entire columns to wrap text in one go.
- Error Handling: It’s always good practice to add error handling to your VBA code. For example, if a cell is merged or locked, your code should manage these cases gracefully.
- Shortcut Key: You can assign a shortcut key to your macro for quicker access, making it even easier to wrap text whenever needed.
Common Mistakes to Avoid
- Not Selecting Cells: Ensure you’ve selected the cells where you want to apply the wrapping.
- Unchecking Wrap Text: After using the macro, if you manually uncheck the "Wrap Text" option, it will undo the effect.
- Skipping the Macro Setup: Be sure to set up your macro correctly in the VBA editor.
Troubleshooting Common Issues
If you encounter any issues while running your VBA script, here are some troubleshooting tips:
- "Subscript Out of Range" Error: This could mean that you've tried to run the macro when no cells were selected. Make sure to select your cells first!
- Text Still Not Wrapping: Ensure that the "Wrap Text" feature is available in the cell format options, as some formats may not allow text wrapping.
- Macro Security Settings: If your macro doesn’t run, check your macro security settings. Enable macros in your Excel options to allow the script to execute.
Advanced Techniques
Once you’re comfortable with basic text wrapping, you can take it a step further by customizing the VBA code. Here are some ideas:
- Wrap Text Based on Cell Content: Modify the macro to wrap text only if a cell exceeds a certain character limit.
- Conditional Formatting: Combine text wrapping with conditional formatting to highlight cells with long text differently.
- Batch Processing: Create a more complex macro that wraps text across multiple sheets at once.
Examples of Practical Applications
Using VBA to wrap text can be beneficial in various scenarios:
- Reporting: When generating reports that include comments or descriptions, ensuring the text is wrapped improves readability.
- Data Entry Forms: If you’re creating forms for users to fill out, wrapped text helps users see the complete information they’re entering.
- Presentations: Wrapping text in summary tables can make your presentations more polished and professional.
<table>
<tr>
<th>Cell Content</th>
<th>Before Wrapping</th>
<th>After Wrapping</th>
</tr>
<tr>
<td>Product Description</td>
<td>A long product description that takes up multiple lines.</td>
<td>
A long product description<br>
that takes up<br>
multiple lines.
</td>
</tr>
<tr>
<td>Customer Feedback</td>
<td>This is a sample of customer feedback that is rather lengthy.</td>
<td>
This is a sample<br>
of customer feedback<br>
that is rather<br>
lengthy.
</td>
</tr>
</table>
<div class="faq-section">
<div class="faq-container">
<h2>Frequently Asked Questions</h2>
<div class="faq-item">
<div class="faq-question">
<h3>How do I enable macros in Excel?</h3>
<span class="faq-toggle">+</span>
</div>
<div class="faq-answer">
<p>Go to File > Options > Trust Center > Trust Center Settings > Macro Settings, and select 'Enable all macros'.</p>
</div>
</div>
<div class="faq-item">
<div class="faq-question">
<h3>Can I wrap text in merged cells?</h3>
<span class="faq-toggle">+</span>
</div>
<div class="faq-answer">
<p>Yes, but you need to ensure that all merged cells are included in your selection when running the macro.</p>
</div>
</div>
<div class="faq-item">
<div class="faq-question">
<h3>Will wrapping text affect cell size?</h3>
<span class="faq-toggle">+</span>
</div>
<div class="faq-answer">
<p>Yes, wrapping text will increase the row height to fit the content within the cell.</p>
</div>
</div>
<div class="faq-item">
<div class="faq-question">
<h3>How do I un-wrap text?</h3>
<span class="faq-toggle">+</span>
</div>
<div class="faq-answer">
<p>You can manually uncheck the "Wrap Text" option under the Home tab or modify the VBA code accordingly.</p>
</div>
</div>
</div>
</div>
Recap on the key points of this guide: wrapping text in Excel not only enhances readability but also contributes to a more organized presentation of data. By utilizing VBA, you can streamline this process, making your Excel experience much more efficient. Now that you have the tools and knowledge to wrap text effectively, we encourage you to practice these techniques! Explore related tutorials and continuously improve your Excel skills.
<p class="pro-note">🎯Pro Tip: Experiment with conditional formatting alongside text wrapping for enhanced data visualization!</p>