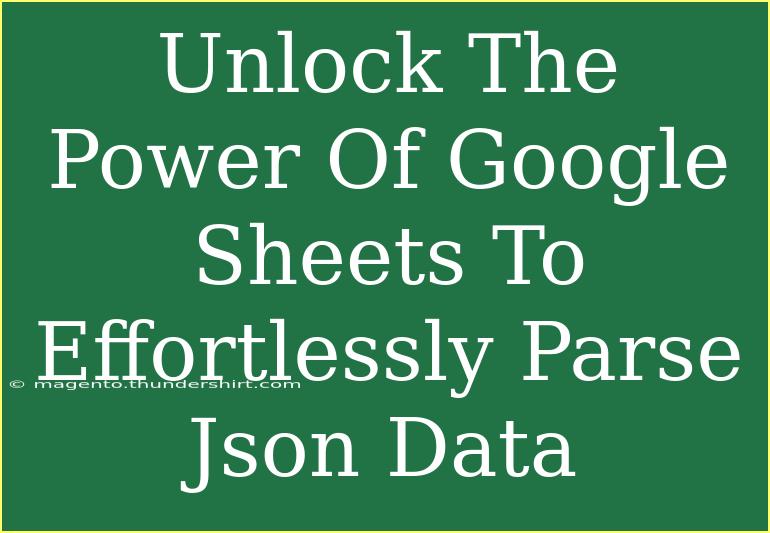Unlocking the potential of Google Sheets can significantly streamline your workflow, especially when it comes to handling JSON data. JSON (JavaScript Object Notation) is widely used for data interchange, and parsing this format in Google Sheets can help you make sense of complex datasets without the need for additional programming. In this blog post, I will guide you through the steps to effectively parse JSON data in Google Sheets, share some helpful tips, point out common pitfalls, and troubleshoot any issues you may encounter along the way. Let's get started! 🚀
Understanding JSON Data
Before diving into how to parse JSON data in Google Sheets, let’s take a moment to understand what JSON is. JSON is a lightweight format for data interchange that is easy for humans to read and write and easy for machines to parse and generate. Typically, JSON is structured in a key-value pair format which can represent complex data structures such as arrays and objects.
Here's a simple example of JSON data:
{
"employees": [
{"name": "John Doe", "age": 30, "department": "Marketing"},
{"name": "Jane Smith", "age": 25, "department": "Sales"}
]
}
Step-by-Step Guide to Parsing JSON in Google Sheets
Step 1: Accessing Google Sheets
To get started, you need to have access to Google Sheets. Simply log in to your Google account and create a new spreadsheet.
Step 2: Open Apps Script
- Click on
Extensions in the menu.
- Select
Apps Script from the dropdown. This will open the script editor where we can write our custom functions.
Step 3: Create a Custom Function to Parse JSON
In the Apps Script editor, you can create a function that fetches and parses the JSON data. Here’s a simple code snippet:
function IMPORTJSON(url) {
var response = UrlFetchApp.fetch(url);
var json = response.getContentText();
var data = JSON.parse(json);
return parseData(data);
}
function parseData(data) {
var result = [];
for (var key in data) {
if (data.hasOwnProperty(key)) {
result.push([key, data[key]]);
}
}
return result;
}
This script defines a function IMPORTJSON which fetches data from a specified URL and returns it in a format that Google Sheets can understand.
Step 4: Use the Function in Google Sheets
Go back to your Google Sheets, and in any cell, you can now use the newly created function like so:
=IMPORTJSON("YOUR_JSON_URL")
Replace YOUR_JSON_URL with the actual URL where your JSON data is hosted.
Step 5: Format the Output
The output may not always be perfectly formatted in your Google Sheet. You can use built-in formatting tools to organize the data, such as:
- Using filters to sort data.
- Employing conditional formatting to highlight certain values.
- Merging cells for better visibility of headers.
Step 6: Troubleshoot Common Issues
If you run into problems, here are some common issues and how to troubleshoot them:
-
URL Fetch Error: Check that your URL is accessible and returns valid JSON data. If the URL is incorrect or the server is down, you won’t receive any data.
-
Parsing Issues: Ensure that the JSON structure is correct. Even a small typo in the JSON can lead to parsing errors.
-
Permissions: Make sure your Google account has permission to access external URLs if you are trying to fetch data from a secured source.
<table>
<tr>
<th>Error</th>
<th>Solution</th>
</tr>
<tr>
<td>URL Fetch Error</td>
<td>Check URL and server status</td>
</tr>
<tr>
<td>Parsing Issues</td>
<td>Verify JSON structure for errors</td>
</tr>
<tr>
<td>Permissions Denied</td>
<td>Review permission settings on your Google account</td>
</tr>
</table>
Helpful Tips and Advanced Techniques
-
Use Array Formulas: Enhance your data manipulation by using array formulas. This allows you to apply formulas across multiple rows of data simultaneously.
-
Automate Data Fetching: Set up time-driven triggers in Apps Script to fetch and parse JSON data automatically at specified intervals.
-
Leverage Built-in Functions: Combine the power of IMPORTJSON with Google Sheets' built-in functions like FILTER, SORT, and QUERY to analyze and visualize your data effectively.
-
Explore JSONPath: If you are dealing with nested JSON, consider using a library like JSONPath to extract the required elements easily.
Avoid Common Mistakes
When working with Google Sheets and JSON, here are a few mistakes to steer clear of:
-
Forgetting to Authorize Scripts: If this is your first time running the script, remember that Google will ask you to authorize it. Don’t skip this step!
-
Using Incorrect JSON Structure: Be meticulous about the JSON structure. For example, a missing comma or quote can cause errors.
-
Ignoring Data Types: JSON allows different data types (strings, numbers, arrays), so ensure your functions are compatible with the data types you’re retrieving.
Frequently Asked Questions
<div class="faq-section">
<div class="faq-container">
<h2>Frequently Asked Questions</h2>
<div class="faq-item">
<div class="faq-question">
<h3>Can I parse JSON data from an API?</h3>
<span class="faq-toggle">+</span>
</div>
<div class="faq-answer">
<p>Yes, as long as the API is public and you provide the correct URL, you can parse JSON data from it using the IMPORTJSON function.</p>
</div>
</div>
<div class="faq-item">
<div class="faq-question">
<h3>Is there a limit to the amount of data I can pull?</h3>
<span class="faq-toggle">+</span>
</div>
<div class="faq-answer">
<p>Google Sheets has a cell limit of 10 million cells, so ensure your JSON data fits within this limit.</p>
</div>
</div>
<div class="faq-item">
<div class="faq-question">
<h3>Can I parse nested JSON objects?</h3>
<span class="faq-toggle">+</span>
</div>
<div class="faq-answer">
<p>Yes, but you will need to modify the parsing function to accommodate nested structures.</p>
</div>
</div>
</div>
</div>
Recapping the key takeaways, parsing JSON data in Google Sheets is a powerful skill that can significantly enhance how you handle data. By following the steps outlined above, troubleshooting common issues, and using the provided tips, you can become adept at managing JSON within your spreadsheets. Don’t hesitate to practice these techniques, explore related tutorials, and expand your knowledge of Google Sheets.
<p class="pro-note">🚀Pro Tip: Take your time to explore JSON data structures fully; the more you know, the easier it becomes to work with them in Google Sheets!</p>