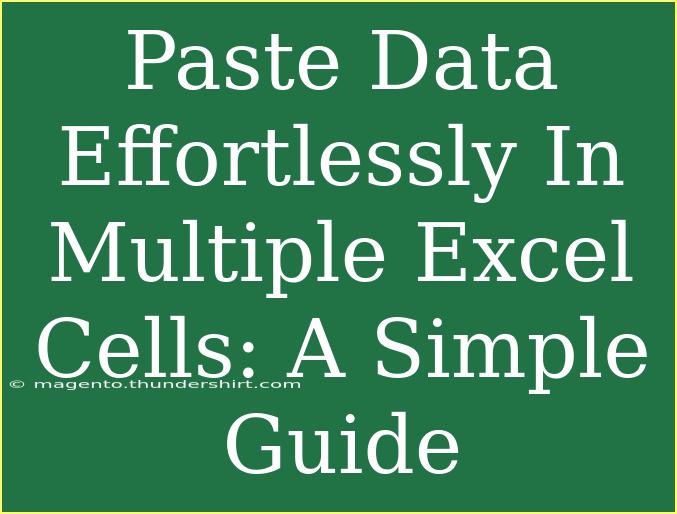Pasting data efficiently in Excel can save you a ton of time and frustration. If you've ever found yourself manually entering repetitive data or struggling to get data into multiple cells quickly, you're in the right place! In this guide, we'll explore how to paste data into multiple Excel cells effortlessly. This isn’t just about hitting Ctrl + V; we’ll dive into some helpful tips, shortcuts, and advanced techniques that can streamline your workflow. Plus, we'll cover common mistakes to avoid and troubleshooting tips to keep you on the right track. So, let’s jump in! 🚀
Understanding the Basics of Pasting in Excel
Before we get into the advanced techniques, let’s quickly brush up on the basic methods of pasting data in Excel.
Traditional Copy-Paste
- Select Your Data: Highlight the data you want to copy.
- Copy the Data: Right-click and select "Copy," or simply press
Ctrl + C.
- Select the Destination Cells: Click on the cell where you want to paste your data.
- Paste: Right-click and select "Paste," or use
Ctrl + V.
Pasting Into Multiple Cells
To paste data into multiple cells at once, follow these simple steps:
- Select Your Data: Highlight the data that you want to copy.
- Copy the Data: Press
Ctrl + C.
- Select Multiple Cells: Click and drag over the cells where you want to paste the data.
- Paste the Data: Press
Ctrl + V to paste.
Note: If the number of cells you selected does not match the data you copied, Excel will only paste into the corresponding number of cells.
Advanced Pasting Techniques
1. Using Paste Special
Paste Special is a fantastic feature in Excel that allows you to paste only specific aspects of the copied data, such as values, formatting, or formulas. Here’s how to do it:
- Copy Your Data: Select and copy your data as usual.
- Select the Destination Cell: Click the cell where you want to paste the data.
- Open Paste Special: Right-click, select "Paste Special," or use the shortcut
Ctrl + Alt + V.
- Choose Your Option: Decide whether to paste values, formats, or other options and click "OK."
<table>
<tr>
<th>Paste Special Options</th>
<th>Description</th>
</tr>
<tr>
<td>Values</td>
<td>Paste just the numbers or text, excluding formatting.</td>
</tr>
<tr>
<td>Formats</td>
<td>Apply the formatting of the copied cell to the destination cell.</td>
</tr>
<tr>
<td>Formulas</td>
<td>Pastes the formulas, adjusting for the new location.</td>
</tr>
<tr>
<td>Transpose</td>
<td>Switch rows to columns and vice versa.</td>
</tr>
</table>
<p class="pro-note">📝 Pro Tip: Use Paste Special when you want to keep your formatting or only need values without any formulas.</p>
2. Pasting into Non-Adjacent Cells
If you want to paste data into non-adjacent cells, this can be done with the help of the Ctrl key.
- Copy Your Data: Highlight and copy your data.
- Hold Ctrl: While holding down the
Ctrl key, select the individual cells you want to paste into.
- Paste: With the cells selected, press
Ctrl + V.
3. AutoFill Feature
Excel’s AutoFill feature can help you fill in a series of data, like dates or numbers, quickly.
- Enter the Initial Values: Start by entering the first few values in consecutive cells.
- Select the Cells: Highlight the cells with the values.
- Drag the Fill Handle: Click the small square in the bottom right corner of the selection and drag it down or across to fill the additional cells.
Common Mistakes to Avoid
Pasting may seem straightforward, but there are some common pitfalls that can trip you up. Here are a few to watch out for:
- Mismatched Cell Sizes: Pasting into a different size than what you copied can lead to data loss or errors.
- Ignoring Formatting: If you need specific formatting, make sure to use Paste Special to retain it.
- Overwriting Existing Data: Be cautious when pasting over cells that contain data you want to keep.
Troubleshooting Pasting Issues
If you encounter issues when pasting, here are some quick troubleshooting tips:
- Clipboard Issues: Sometimes your clipboard can act up. Try copying again or restarting Excel.
- Excel Settings: Check if your Excel options or add-ins might be causing conflicts.
- Excel Version Compatibility: If you’re pasting from a different version of Excel, compatibility issues might arise.
<div class="faq-section">
<div class="faq-container">
<h2>Frequently Asked Questions</h2>
<div class="faq-item">
<div class="faq-question">
<h3>Can I paste data from other applications into Excel?</h3>
<span class="faq-toggle">+</span>
</div>
<div class="faq-answer">
<p>Yes! You can copy data from applications like Word or web browsers and paste it directly into Excel.</p>
</div>
</div>
<div class="faq-item">
<div class="faq-question">
<h3>Why does my pasted data look different?</h3>
<span class="faq-toggle">+</span>
</div>
<div class="faq-answer">
<p>This may happen due to formatting differences. Use Paste Special to adjust how the data is pasted.</p>
</div>
</div>
<div class="faq-item">
<div class="faq-question">
<h3>Can I paste values only?</h3>
<span class="faq-toggle">+</span>
</div>
<div class="faq-answer">
<p>Absolutely! Use the Paste Special function to choose "Values" to avoid pasting any formulas or formatting.</p>
</div>
</div>
</div>
</div>
In summary, pasting data efficiently in Excel can transform your productivity. We’ve covered various methods, from traditional copy-paste to advanced techniques like Paste Special and AutoFill. By avoiding common mistakes and knowing how to troubleshoot, you’ll ensure a smooth experience every time you work with Excel.
Remember to practice these techniques and explore other related tutorials on Excel to keep enhancing your skills. The more you practice, the more adept you will become at managing data in this powerful tool!
<p class="pro-note">✨ Pro Tip: Always double-check your pasted data to ensure it appears as expected and adjust formatting if necessary.</p>