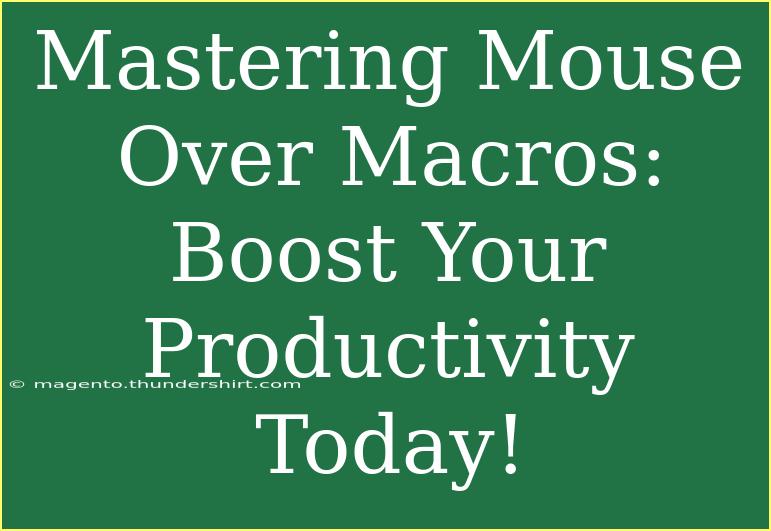If you’re looking to enhance your productivity while using your computer, mastering mouse over macros could be a game changer! 🖱️ With the ability to automate repetitive tasks and streamline your workflow, mouse over macros can save you precious time. In this article, we’ll dive into helpful tips, advanced techniques, and common pitfalls to avoid, ensuring that you’re well-equipped to use these powerful tools effectively.
What Are Mouse Over Macros?
Mouse over macros are predefined commands that execute actions when you hover your mouse over specific areas of your screen. They can be especially useful for automating frequent actions in software applications, games, or web environments. The beauty of mouse over macros lies in their simplicity and adaptability; once set up, they work seamlessly in the background, allowing you to focus on more critical tasks.
Getting Started with Mouse Over Macros
Step 1: Identify Your Tasks
Before setting up your macros, make a list of the repetitive tasks you perform frequently. This could include clicking buttons, filling out forms, or navigating through menus. Identify which actions could benefit most from automation.
Step 2: Choose Your Macro Tool
There are several tools available for creating mouse over macros. Some popular options include:
- AutoHotkey: A powerful scripting language for Windows that allows you to create macros.
- Pulover's Macro Creator: A user-friendly tool built on AutoHotkey that enables easy creation of macros.
- Keyboard Maestro: For Mac users, this tool offers an intuitive interface for automation.
Be sure to choose one that fits your operating system and comfort level with scripting.
Step 3: Record Your Macros
Most macro tools have a recording feature that allows you to capture your mouse movements and clicks. To record:
- Open your macro tool.
- Start the recording function.
- Perform the task you wish to automate.
- Stop the recording.
This captured sequence will become your mouse over macro.
Step 4: Assign Mouse Over Actions
Once you have your recorded macro, you’ll need to assign it to a mouse over action. This typically involves setting the specific screen coordinates where the action should trigger.
Example of Setting Up a Mouse Over Macro in AutoHotkey
; Mouse Over Macro Example
CoordMode, Mouse, Screen ; Set coordinate mode
MouseMove, 100, 200 ; Move mouse to screen position
return
Adjust the coordinates to fit the screen area of your desired action.
Tips for Effective Mouse Over Macros
- Test Thoroughly: Always test your macros to ensure they work as intended. A quick test run can save you from future headaches.
- Keep It Simple: Start with simple macros and gradually increase complexity as you become more comfortable.
- Utilize Keyboard Shortcuts: Where possible, combine mouse over actions with keyboard shortcuts for an even more efficient workflow.
Common Mistakes to Avoid
- Over-automating: While automation can save time, overdoing it can lead to confusion. Start small and expand as you gain confidence.
- Ignoring Settings: Ensure your macro tool’s settings are properly configured. Incorrect settings can lead to unintended actions.
- Not Updating Macros: As software updates occur, your macros may need adjustments. Keep them updated to avoid errors.
Troubleshooting Common Issues
If you encounter issues with your macros, here are some troubleshooting steps to consider:
- Check Coordinates: Make sure the mouse coordinates you set match the current layout of your screen.
- Permissions: Some applications may require administrative permissions for macros to function. Make sure your macro tool has the necessary permissions.
- Reinstall: If all else fails, try reinstalling your macro tool or resetting its configurations.
<table>
<tr>
<th>Issue</th>
<th>Possible Solution</th>
</tr>
<tr>
<td>Macro not triggering</td>
<td>Check mouse coordinates and settings.</td>
</tr>
<tr>
<td>Macro is too slow</td>
<td>Adjust the timing settings in the macro tool.</td>
</tr>
<tr>
<td>Conflicts with other software</td>
<td>Disable other running applications and test again.</td>
</tr>
</table>
<div class="faq-section">
<div class="faq-container">
<h2>Frequently Asked Questions</h2>
<div class="faq-item">
<div class="faq-question">
<h3>What exactly is a mouse over macro?</h3>
<span class="faq-toggle">+</span>
</div>
<div class="faq-answer">
<p>A mouse over macro is a command that executes when you hover your mouse over a specific area of the screen, automating tasks like clicks or data entry.</p>
</div>
</div>
<div class="faq-item">
<div class="faq-question">
<h3>Can I create mouse over macros for games?</h3>
<span class="faq-toggle">+</span>
</div>
<div class="faq-answer">
<p>Yes, many gamers use mouse over macros to automate repetitive actions in games, enhancing their overall performance.</p>
</div>
</div>
<div class="faq-item">
<div class="faq-question">
<h3>Are mouse over macros safe to use?</h3>
<span class="faq-toggle">+</span>
</div>
<div class="faq-answer">
<p>Generally, yes! However, always ensure that your macros comply with the terms of service of the software you’re using them with.</p>
</div>
</div>
</div>
</div>
Mastering mouse over macros can significantly boost your productivity! By automating tasks that drain your time, you can focus on what really matters in your work or gaming experience. Whether you’re a professional looking to enhance your workflow or a gamer aiming to achieve higher efficiency, the use of these macros is invaluable.
Consider diving into various tutorials and exploring advanced techniques. The more you practice using mouse over macros, the more productive you will become.
<p class="pro-note">🖱️Pro Tip: Start small with simple macros and gradually increase complexity as you become more comfortable!</p>