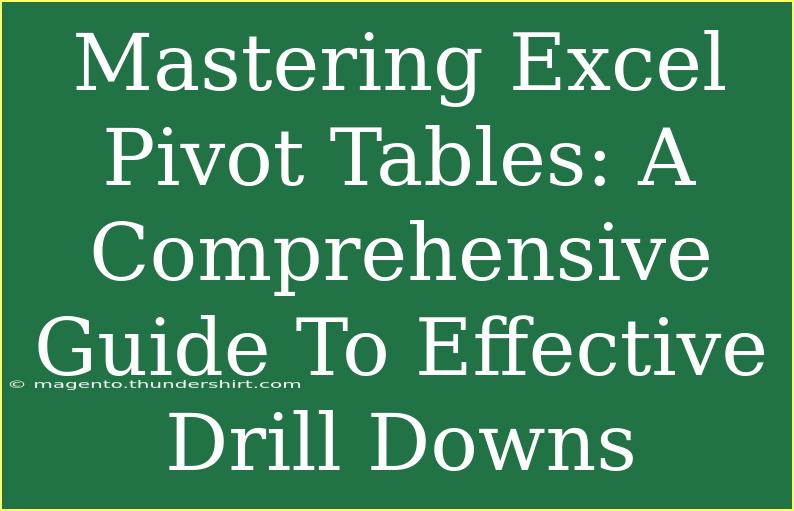Excel Pivot Tables are an incredibly powerful tool for anyone who wants to analyze data effectively. Whether you’re a seasoned Excel user or just starting, mastering Pivot Tables can unlock a new level of data comprehension and presentation. 📊 Imagine being able to condense large amounts of data into meaningful insights with just a few clicks. This guide will walk you through effective drill-down techniques, helpful tips, common mistakes to avoid, and troubleshooting advice.
Understanding Pivot Tables
At their core, Pivot Tables allow you to summarize data dynamically. With just a few drag-and-drop actions, you can analyze your data from multiple angles. For example, if you have a sales dataset, you can quickly see total sales by product, region, or time period.
Creating a Pivot Table
To start using Pivot Tables, follow these simple steps:
-
Select Your Data: Highlight the dataset you want to analyze. Ensure there are no blank rows or columns, as this can disrupt the Pivot Table functionality.
-
Insert a Pivot Table:
- Go to the
Insert tab on the Ribbon.
- Click on
PivotTable.
- Choose where you want the Pivot Table report to be placed (either a new worksheet or the existing one).
-
Choose Your Fields: Once the Pivot Table Field List appears, you can begin dragging fields into the various areas (Rows, Columns, Values, and Filters).
-
Arrange Your Data: You can drag and drop the fields to see how different combinations affect your summary.
-
Analyze Your Data: Experiment with different arrangements and calculations until you find the insights that are most valuable.
Effective Drill-Down Techniques
Drill-down techniques can help you get to the specific details behind your summary numbers. Here are some powerful methods:
-
Double-Clicking on Values: If you see a summary value in your Pivot Table, double-click on it. Excel will create a new sheet with the detailed data that makes up that summary.
-
Using the Filter Functionality:
- Use filters to narrow down your data. For example, if you want to see sales data only for a particular month or region, add a filter for those dimensions.
-
Group Data: You can group similar data together. For example, if you have dates, you can group them by month, quarter, or year. This is especially useful for time series analysis.
-
Slicers: Slicers are visual filters that allow you to quickly filter data in your Pivot Table. You can add a slicer by selecting the Pivot Table, going to the PivotTable Analyze tab, and clicking on Insert Slicer. This makes your data analysis more interactive.
-
Calculated Fields: If you need more customized calculations, consider adding a calculated field. This allows you to create new metrics based on existing data fields.
Here’s a simple table showing the steps for creating a drill-down:
<table>
<tr>
<th>Step</th>
<th>Description</th>
</tr>
<tr>
<td>1</td>
<td>Double-click on a summary value to view the detailed dataset.</td>
</tr>
<tr>
<td>2</td>
<td>Use the filter options to narrow down your analysis.</td>
</tr>
<tr>
<td>3</td>
<td>Group dates or categories for more meaningful insights.</td>
</tr>
<tr>
<td>4</td>
<td>Add slicers for interactive filtering of data.</td>
</tr>
<tr>
<td>5</td>
<td>Create calculated fields for custom metrics.</td>
</tr>
</table>
<p class="pro-note">🚀 Pro Tip: Always refresh your Pivot Table after making changes to your data to ensure the most accurate analysis!</p>
Common Mistakes to Avoid
Mastering Excel Pivot Tables can be tricky, but avoiding these common mistakes can save you a lot of headaches:
-
Not Refreshing Data: If you update your original dataset, always remember to refresh the Pivot Table so it reflects the latest information.
-
Ignoring Blank Rows/Columns: Blank entries in your data can prevent the Pivot Table from functioning correctly, so ensure your data is clean.
-
Overcomplicating Your Layout: It's easy to get carried away with fields; however, a clean and straightforward layout is often the most effective.
-
Neglecting Formatting: After creating your Pivot Table, format it to improve readability and presentation. This includes adjusting number formats, fonts, and colors.
-
Forgetting about Source Data Updates: If the source data is updated, the Pivot Table may lose its connection. Make sure your data is structured properly for easy updating.
Troubleshooting Issues
Even with the best of intentions, you might run into issues. Here’s how to troubleshoot common problems:
-
Pivot Table Won’t Refresh: Check if the source data is still valid and properly formatted. If necessary, re-establish the data connection.
-
Missing Data: If you notice missing categories or values, ensure that there are no filters applied or that the source data includes all relevant entries.
-
Inaccurate Calculations: Always double-check your formula in calculated fields for accuracy.
-
Performance Issues: Large datasets can slow down performance. Consider breaking down the data into smaller chunks or using Power Pivot for more complex analyses.
<div class="faq-section">
<div class="faq-container">
<h2>Frequently Asked Questions</h2>
<div class="faq-item">
<div class="faq-question">
<h3>How do I create a Pivot Table from multiple worksheets?</h3>
<span class="faq-toggle">+</span>
</div>
<div class="faq-answer">
<p>You can create a Pivot Table from multiple worksheets by using the 'Data Model' feature in Excel. Combine the data into one model and create the Pivot Table from there.</p>
</div>
</div>
<div class="faq-item">
<div class="faq-question">
<h3>Can I use Pivot Tables to analyze data from external sources?</h3>
<span class="faq-toggle">+</span>
</div>
<div class="faq-answer">
<p>Yes, you can import data from various external sources like databases, web services, or text files and then create a Pivot Table from that data.</p>
</div>
</div>
<div class="faq-item">
<div class="faq-question">
<h3>What should I do if my Pivot Table is not updating?</h3>
<span class="faq-toggle">+</span>
</div>
<div class="faq-answer">
<p>If your Pivot Table is not updating, ensure that your data range is still valid and that you have refreshed the Pivot Table. You can also check for any filters that might be limiting your data.</p>
</div>
</div>
<div class="faq-item">
<div class="faq-question">
<h3>Can I format my Pivot Table for better readability?</h3>
<span class="faq-toggle">+</span>
</div>
<div class="faq-answer">
<p>Yes! You can format your Pivot Table by adjusting the styles, fonts, and colors to improve readability. Go to the 'Design' tab to explore various styles.</p>
</div>
</div>
</div>
</div>
By understanding the intricacies of Excel Pivot Tables, you can turn raw data into actionable insights with ease. As you practice and become more familiar with this feature, you will uncover new possibilities for data analysis and reporting.
As you venture into mastering Excel Pivot Tables, don’t hesitate to experiment and try different techniques. With a little practice, you’ll become proficient in manipulating your data to tell compelling stories.
<p class="pro-note">🌟 Pro Tip: Keep exploring new tutorials to deepen your understanding of Excel functionalities for even more powerful data analysis!</p>