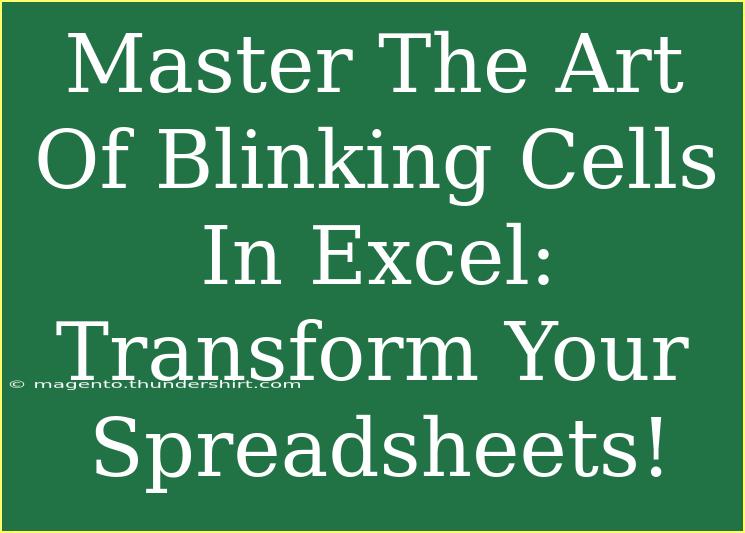When it comes to making your spreadsheets in Excel more dynamic and engaging, the ability to blink or highlight cells can take your presentations to a whole new level. Imagine creating an eye-catching spreadsheet where critical information stands out, alerting your audience to important data. Whether you’re a teacher, a business professional, or simply someone who loves organization, learning how to blink cells can elevate your game. In this article, we’ll cover various tips, shortcuts, and advanced techniques for effectively using the cell-blinking feature in Excel, helping you to create striking and informative spreadsheets.
Getting Started: Enabling Conditional Formatting
To start blinking cells in Excel, you’ll want to use conditional formatting. This tool allows you to change the appearance of cells based on certain criteria. Here’s how to do it:
- Select the Cells: Highlight the cells that you want to apply blinking to.
- Open Conditional Formatting: Navigate to the "Home" tab and find the "Conditional Formatting" option.
- Choose New Rule: Click on “New Rule” from the dropdown menu.
- Use a Formula: Select “Use a formula to determine which cells to format.”
- Enter the Formula: For instance, if you want a cell to blink when it reaches a certain value (e.g., greater than 100), enter
=A1>100.
- Set the Format: Click on the “Format” button to choose the fill color, font color, or any other style.
- Apply and Observe: Click OK to apply the rule.
<p class="pro-note">💡Pro Tip: Make sure to adjust your cell references in the formula according to your specific needs!</p>
Adding a Simple VBA Code for Blinking Cells
For a more advanced method, you can use VBA (Visual Basic for Applications) to create a blinking effect. Here’s a simple step-by-step guide:
- Open the Developer Tab: If you don’t see this tab, you may need to enable it from Excel Options.
- Insert a Module: Click on "Visual Basic," right-click on any of the items listed in your workbook, and select “Insert” > “Module.”
- Copy and Paste the Code:
Dim Blink As Boolean
Sub StartBlink()
Blink = True
BlinkCells
End Sub
Sub StopBlink()
Blink = False
Cells.Interior.ColorIndex = xlNone ' Reset the color
End Sub
Sub BlinkCells()
If Blink Then
If ActiveCell.Interior.ColorIndex = xlNone Then
ActiveCell.Interior.ColorIndex = 6 ' Yellow
Else
ActiveCell.Interior.ColorIndex = xlNone ' No Color
End If
Application.OnTime Now + TimeValue("00:00:01"), "BlinkCells" ' Blink every second
End If
End Sub
- Assign the Macro: Close the Visual Basic editor, go back to your worksheet, and run the
StartBlink macro by pressing Alt + F8.
- Stop the Effect: To stop blinking, run the
StopBlink macro in the same way.
<p class="pro-note">🚀Pro Tip: Use caution with macros, as they can lead to errors or unwanted changes. Always keep backups of your original spreadsheet!</p>
Common Mistakes to Avoid
While utilizing blinking cells in Excel can enhance your spreadsheets, there are pitfalls you’ll want to avoid:
- Overusing Blinking: Too many blinking cells can be distracting and counterproductive. Limit it to critical information only.
- Neglecting Performance: Running excessive macros or complex conditional formats can slow down Excel's performance, especially with large datasets.
- Failing to Test: Always test your blinking effects on a small sample first to ensure it behaves as expected.
Troubleshooting Common Issues
If you run into problems while trying to blink cells, consider these solutions:
- Macro Security Settings: Ensure that your macro settings allow running macros. Check under Excel Options > Trust Center > Trust Center Settings > Macro Settings.
- Formula Errors: If conditional formatting isn’t working, double-check your formula for any syntax errors or incorrect references.
- VBA Not Running: If your VBA code isn't executing, make sure you’ve selected the correct cell before running the macro.
Examples of When to Use Blinking Cells
- Deadline Reminders: Use blinking cells to indicate deadlines approaching within a week.
- Sales Goals: Highlight cells where sales targets have been surpassed.
- Attendance Records: Blink cells that have missing attendance data, alerting you to follow up.
- Critical Alerts: Any cell that needs immediate attention, like error messages or out-of-stock items, can benefit from blinking.
<table>
<tr>
<th>Use Case</th>
<th>Effect</th>
</tr>
<tr>
<td>Deadline Reminders</td>
<td>Blink cells to highlight approaching deadlines</td>
</tr>
<tr>
<td>Sales Goals</td>
<td>Highlight achieved sales to motivate the team</td>
</tr>
<tr>
<td>Attendance Records</td>
<td>Identify missing attendance entries quickly</td>
</tr>
<tr>
<td>Critical Alerts</td>
<td>Draw attention to important warnings or messages</td>
</tr>
</table>
<div class="faq-section">
<div class="faq-container">
<h2>Frequently Asked Questions</h2>
<div class="faq-item">
<div class="faq-question">
<h3>Can I make more than one cell blink at the same time?</h3>
<span class="faq-toggle">+</span>
</div>
<div class="faq-answer">
<p>Yes, you can apply the same conditional formatting rule to multiple cells or modify the VBA code to include a range of cells.</p>
</div>
</div>
<div class="faq-item">
<div class="faq-question">
<h3>How do I remove the blinking effect?</h3>
<span class="faq-toggle">+</span>
</div>
<div class="faq-answer">
<p>You can stop blinking by running the StopBlink macro or deleting the conditional formatting rule from the affected cells.</p>
</div>
</div>
<div class="faq-item">
<div class="faq-question">
<h3>Is it possible to customize the blink speed?</h3>
<span class="faq-toggle">+</span>
</div>
<div class="faq-answer">
<p>Yes, you can customize the blink speed by changing the time interval in the Application.OnTime method in the VBA code.</p>
</div>
</div>
<div class="faq-item">
<div class="faq-question">
<h3>What version of Excel do I need for this feature?</h3>
<span class="faq-toggle">+</span>
</div>
<div class="faq-answer">
<p>This feature is available in all recent versions of Excel that support VBA and conditional formatting.</p>
</div>
</div>
</div>
</div>
In conclusion, mastering the art of blinking cells in Excel can transform the way you present data and draw attention to critical information. By using conditional formatting and VBA, you can enhance your spreadsheets beyond the ordinary. Keep practicing these techniques, and don’t hesitate to explore further tutorials and resources to refine your skills.
<p class="pro-note">✨Pro Tip: Experiment with different colors and blink speeds to find the perfect look for your spreadsheets!</p>