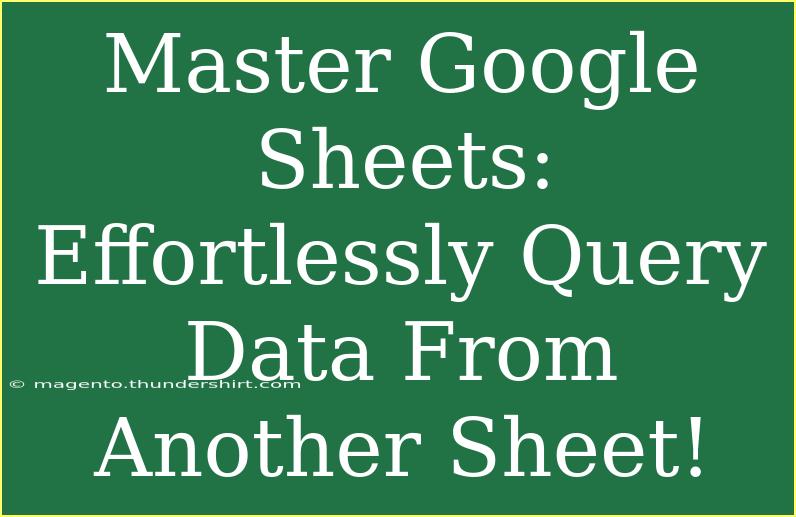Google Sheets has revolutionized how we manage, analyze, and share data. One of its most powerful features is the ability to query data from different sheets effortlessly. Whether you’re working on a small project or a complex analysis, knowing how to master this feature can save you time and enhance your productivity. In this guide, we will walk you through helpful tips, shortcuts, and advanced techniques to query data from another sheet in Google Sheets. Plus, we’ll discuss common mistakes to avoid and troubleshooting tips that can help make your experience smoother.
Understanding Query Function Basics
Before we dive deeper, let’s familiarize ourselves with the basics of the QUERY function in Google Sheets.
The QUERY function allows you to retrieve specific data from your spreadsheet. It uses a syntax similar to SQL, allowing you to filter, sort, and manipulate data quickly and efficiently. The basic format looks like this:
=QUERY(data, query, [headers])
Where:
data is the range of cells you want to query.query is the statement that defines how you want to manipulate that data.headers is optional and represents the number of header rows in your data.
Steps to Query Data From Another Sheet
Step 1: Open Google Sheets and Prepare Your Sheets
- Create two sheets within a Google Sheets document. Label them “Data Sheet” and “Query Sheet.”
- In the “Data Sheet,” input your data. For example:
- Name: John, Sales: 150, Region: East
- Name: Jane, Sales: 200, Region: West
- Name: Alex, Sales: 300, Region: East
- In the “Query Sheet,” this is where we’ll pull our data from the “Data Sheet.”
Step 2: Input the QUERY Function
- Click on a cell in the “Query Sheet” where you want the results to display.
- Type the following formula to pull data:
=QUERY('Data Sheet'!A:C, "SELECT A, B WHERE C = 'East'", 1)
This formula means:
- You're querying data from columns A to C on the “Data Sheet.”
- You want to select columns A and B where the Region is ‘East.’
The result will display names and sales of all individuals in the 'East' region.
Step 3: Explore More Query Options
Once you’ve mastered the basics, you can take advantage of more advanced options with the QUERY function. Here are some variations to consider:
- Sorting Data:
You can sort the results by adding an
ORDER BY clause in your query. For example:
=QUERY('Data Sheet'!A:C, "SELECT A, B ORDER BY B DESC", 1)
This will list the names sorted by sales in descending order.
- Using Multiple Conditions:
If you want to retrieve data with multiple criteria, use
AND or OR. For example:
=QUERY('Data Sheet'!A:C, "SELECT A, B WHERE C = 'East' AND B > 150", 1)
This will return only those in the East region with sales greater than 150.
Tips and Shortcuts for Mastering the QUERY Function
- Use Named Ranges: Instead of referencing ranges, use named ranges for easier readability and management. For instance, name your data range “SalesData” and query like this:
=QUERY(SalesData, "SELECT A, B WHERE C = 'East'", 1)
-
Autofill Function: Once you’ve created your QUERY, Google Sheets often suggests how to autofill it for adjacent rows, which can save time when working with similar datasets.
-
Regular Expressions: Use regular expressions in your queries to handle more complex matching scenarios, but be cautious as this may complicate your queries.
Common Mistakes to Avoid
- Referencing Errors: Make sure the sheet names are accurately referenced, especially if they contain spaces. Always wrap them in single quotes.
- Quoting Strings: When using string comparisons, remember to enclose them in single quotes within the QUERY function.
- Headers Parameter Misuse: Ensure the headers parameter reflects the number of header rows in your data; otherwise, your results may misinterpret the data.
Troubleshooting Common Issues
- #REF! Error: This usually occurs if you have referenced a range incorrectly. Double-check your sheet names and data range.
- #N/A Error: If you see this, it’s often due to an issue with your query syntax. Look for typos or incorrect column references.
- Empty Results: If your formula returns an empty cell, check the criteria in your query to ensure there is matching data.
<table>
<tr>
<th>Common Issues</th>
<th>Potential Solutions</th>
</tr>
<tr>
<td>#REF! Error</td>
<td>Check for correct sheet names and ranges.</td>
</tr>
<tr>
<td>#N/A Error</td>
<td>Review the syntax of your query for errors.</td>
</tr>
<tr>
<td>Empty Results</td>
<td>Verify that your query criteria match existing data.</td>
</tr>
</table>
<div class="faq-section">
<div class="faq-container">
<h2>Frequently Asked Questions</h2>
<div class="faq-item">
<div class="faq-question">
<h3>How do I combine data from multiple sheets?</h3>
<span class="faq-toggle">+</span>
</div>
<div class="faq-answer">
<p>You can reference multiple sheets in a single query by using an UNION operation if the data structure allows it, or run separate queries and consolidate results in a new sheet.</p>
</div>
</div>
<div class="faq-item">
<div class="faq-question">
<h3>Can I use the QUERY function for pivot tables?</h3>
<span class="faq-toggle">+</span>
</div>
<div class="faq-answer">
<p>While you can’t use QUERY directly in pivot tables, you can preprocess data using the QUERY function and then create a pivot table from the resulting data range.</p>
</div>
</div>
<div class="faq-item">
<div class="faq-question">
<h3>What should I do if my data changes frequently?</h3>
<span class="faq-toggle">+</span>
</div>
<div class="faq-answer">
<p>Consider using dynamic ranges (like ARRAYFORMULA) along with QUERY to automatically adjust your data range as your data expands or contracts.</p>
</div>
</div>
</div>
</div>
It's evident that mastering Google Sheets and its QUERY function can dramatically improve how you handle data. You have the tools now to query data from one sheet to another effectively. Don't hesitate to practice, experiment with different queries, and explore related tutorials to enhance your skills further.
<p class="pro-note">✨Pro Tip: Always keep your data organized to make querying seamless and less prone to errors!</p>