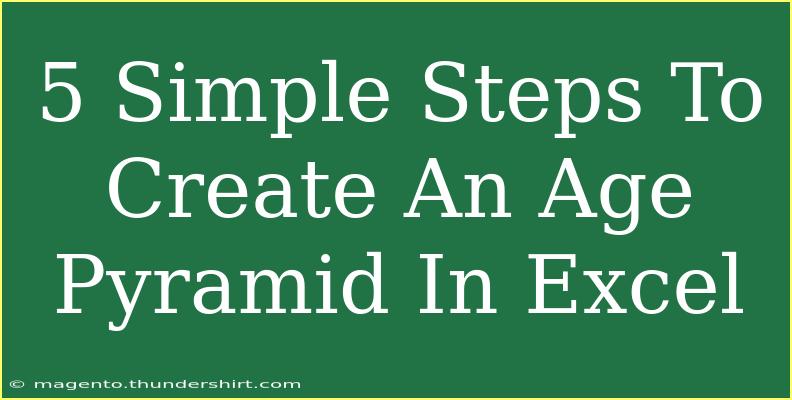Creating an age pyramid in Excel can be a rewarding endeavor that visually represents the distribution of various age groups within a population. This type of chart is particularly useful for demographic analysis, helping to identify trends and potential future scenarios. In this guide, we’ll walk you through five simple steps to create an age pyramid, while also sharing some helpful tips and common mistakes to avoid along the way. Let’s dive in! 🎉
Step 1: Gather Your Data
Before you can create your age pyramid, you need to gather the appropriate data. Typically, you will have age groups segmented (for example, 0-4, 5-9, etc.) and the corresponding population for each age group, separated by gender if necessary.
Here’s a sample dataset you might use:
| Age Group |
Males |
Females |
| 0-4 |
500 |
480 |
| 5-9 |
450 |
460 |
| 10-14 |
400 |
420 |
| 15-19 |
350 |
380 |
| 20-24 |
300 |
310 |
| 25-29 |
250 |
240 |
| 30-34 |
200 |
220 |
| 35-39 |
150 |
160 |
| 40-44 |
100 |
110 |
| 45-49 |
50 |
60 |
| 50-54 |
30 |
40 |
| 55-59 |
20 |
30 |
| 60+ |
10 |
20 |
Step 2: Prepare Your Data in Excel
Once you have your data ready, the next step is to format it correctly in Excel.
- Open Excel and create a new spreadsheet.
- Input your data in three columns, following the structure shown in the table above.
- Negate the Male values: To display males on the left side of the pyramid, you need to enter negative values for the Male population.
For example, your modified dataset should look like this:
| Age Group |
Males |
Females |
| 0-4 |
-500 |
480 |
| 5-9 |
-450 |
460 |
| 10-14 |
-400 |
420 |
| 15-19 |
-350 |
380 |
| 20-24 |
-300 |
310 |
| 25-29 |
-250 |
240 |
| 30-34 |
-200 |
220 |
| 35-39 |
-150 |
160 |
| 40-44 |
-100 |
110 |
| 45-49 |
-50 |
60 |
| 50-54 |
-30 |
40 |
| 55-59 |
-20 |
30 |
| 60+ |
-10 |
20 |
Step 3: Insert the Chart
Now that your data is prepared, it’s time to insert the chart.
- Highlight your data, including the headers.
- Navigate to the Insert tab in the ribbon.
- Click on Bar Chart, and then select Clustered Bar.
You should see a basic bar chart generated based on your data.
Step 4: Format the Chart for an Age Pyramid Look
This is where you can add some flair to your age pyramid!
- Right-click on the chart and select Select Data.
- In the “Select Data Source” dialog, click on the Switch Row/Column button. This will correctly position your age groups on the vertical axis.
- Format your chart:
- Click on the bars representing males and change their color (you might want to use a darker shade).
- For females, you can use a lighter shade or a different color altogether.
- Add axis titles: Make sure to clearly label your axes. Label the left side as "Males" and the right side as "Females."
- Add a title for your chart, such as “Population Age Pyramid.”
Step 5: Customize and Analyze
Now that your age pyramid is complete, it’s time to customize it further.
- Add Data Labels: Right-click on your bars and choose to add data labels. This helps viewers easily identify population counts.
- Adjust Chart Elements: You can add a legend, gridlines, or additional labels as needed.
- Analyze the Results: Look at your pyramid for trends. Are there more males than females in certain age groups? What does the pyramid say about the population’s future?
<p class="pro-note">🌟 Pro Tip: Always double-check your data for accuracy. A small mistake can lead to incorrect interpretations!</p>
Common Mistakes to Avoid
Creating an age pyramid can be straightforward, but there are common pitfalls to watch for:
- Incorrect Negation: Ensure that you accurately negate the male values. Failing to do this will result in an incorrect visual representation.
- Inconsistent Data: Double-check that the age groups and corresponding populations are consistent across males and females.
- Overcrowding the Chart: Avoid clutter by not adding too many age groups. A simpler pyramid is easier to read.
Troubleshooting Issues
If you encounter problems while creating your age pyramid, here are some troubleshooting tips:
- Chart Doesn’t Display Correctly: Ensure you have selected the right data range and have switched rows and columns appropriately.
- Bars Are Not Aligned: Adjust the chart layout options to ensure the bars are formatted for clarity.
- Inaccurate Population Counts: Revisit your original data and ensure that calculations or input errors haven't occurred.
<div class="faq-section">
<div class="faq-container">
<h2>Frequently Asked Questions</h2>
<div class="faq-item">
<div class="faq-question">
<h3>What is an age pyramid?</h3>
<span class="faq-toggle">+</span>
</div>
<div class="faq-answer">
<p>An age pyramid is a graphical representation of the age and sex distribution of a population, showing the number of individuals within each age group.</p>
</div>
</div>
<div class="faq-item">
<div class="faq-question">
<h3>Why do we use negative values for males?</h3>
<span class="faq-toggle">+</span>
</div>
<div class="faq-answer">
<p>Negative values allow males to be represented on the left side of the pyramid, providing a clear visual comparison with females on the right.</p>
</div>
</div>
<div class="faq-item">
<div class="faq-question">
<h3>Can I use different age group ranges?</h3>
<span class="faq-toggle">+</span>
</div>
<div class="faq-answer">
<p>Yes! You can customize age group ranges according to your data needs, but ensure they are relevant for your analysis.</p>
</div>
</div>
<div class="faq-item">
<div class="faq-question">
<h3>How do I improve the design of my pyramid?</h3>
<span class="faq-toggle">+</span>
</div>
<div class="faq-answer">
<p>You can enhance your pyramid’s design by adding colors, labels, and legends for clarity and visual appeal.</p>
</div>
</div>
</div>
</div>
Recapping the key points, creating an age pyramid in Excel involves gathering and preparing your data, inserting and formatting a bar chart, and customizing it for analysis. Remember to keep an eye on common mistakes and use troubleshooting tips to enhance your experience. With practice, you’ll become more skilled at visualizing demographic data!
Don’t hesitate to explore other related tutorials and continue improving your Excel skills. Each new project you take on is an opportunity to learn and grow!
<p class="pro-note">📊 Pro Tip: Familiarize yourself with Excel’s chart tools to unlock more advanced features for future projects!</p>