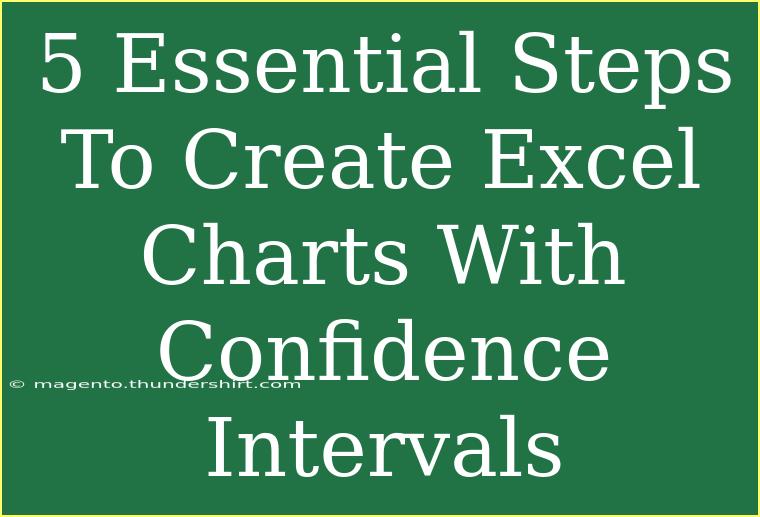Creating charts in Excel is an essential skill for visualizing data effectively, and when you add confidence intervals, you enhance your charts' informative value. Confidence intervals allow you to express the uncertainty of your data in a visually engaging way, making it easier for others to interpret your results. In this post, we’ll guide you through 5 essential steps to create Excel charts with confidence intervals, ensuring you’re equipped with practical tips and troubleshooting advice along the way. 🚀
Step 1: Prepare Your Data
Before diving into creating your chart, it’s crucial to organize your data correctly. Your data should include the main variable you're studying, as well as the upper and lower bounds for your confidence intervals.
Example Data Structure:
| Sample |
Mean |
Lower Bound |
Upper Bound |
| A |
10 |
8 |
12 |
| B |
15 |
13 |
17 |
| C |
20 |
18 |
22 |
Ensure your data is arranged in a way that makes sense for your analysis, as this will simplify the chart-making process.
<p class="pro-note">🗒️ Pro Tip: Always check your data for accuracy before creating your chart to avoid misrepresentation!</p>
Step 2: Create Your Base Chart
Once your data is prepared, you can create a base chart. Follow these steps:
- Highlight your data including the mean values (not the confidence intervals yet).
- Go to the Insert tab in Excel’s ribbon.
- Choose a chart type that fits your data. Common choices are column charts or line charts for continuous data.
Once you've selected a chart type, Excel will generate your chart based on the mean values.
Step 3: Add Error Bars for Confidence Intervals
Now comes the exciting part—adding confidence intervals through error bars:
- Click on the chart to select it.
- Go to the Chart Elements button (the plus sign next to the chart).
- Check the Error Bars box and select More Options.
- In the Format Error Bars pane, choose Custom and then Specify Value.
- For Positive Error Value, select your upper bound data range. For Negative Error Value, select your lower bound data range.
This will overlay your confidence intervals onto the chart, making your data visually informative.
Step 4: Customize Your Chart
Now that you have your base chart and confidence intervals, it’s time to make it visually appealing. Here are some tips for customization:
- Chart Title: Make sure to give your chart a descriptive title.
- Axis Titles: Label your axes to indicate what data is represented.
- Legend: If your chart has multiple data series, ensure there’s a legend for easy understanding.
- Colors: Use contrasting colors for your confidence intervals to differentiate them from the main data points.
These customizations not only enhance readability but also make your chart more professional.
Step 5: Review and Interpret Your Chart
Before presenting your chart, review it thoroughly:
- Accuracy: Ensure that your confidence intervals correctly represent the data’s uncertainty.
- Clarity: Is your chart easy to read? Would your audience understand it without much explanation?
- Interpretation: Be prepared to explain what your confidence intervals indicate—how they affect the conclusions drawn from your data.
Tips for Troubleshooting Common Issues
Creating charts with confidence intervals can sometimes present challenges. Here are some common issues and how to resolve them:
- Error bars not displaying correctly: Double-check the ranges you selected for your upper and lower bounds in the Error Bars menu.
- Chart is cluttered: Simplify the chart by removing unnecessary elements or adjusting the chart size.
- Data is not updating in the chart: If you modify your data, ensure to refresh the chart or update the data ranges used in your error bars.
<div class="faq-section">
<div class="faq-container">
<h2>Frequently Asked Questions</h2>
<div class="faq-item">
<div class="faq-question">
<h3>How do I calculate confidence intervals?</h3>
<span class="faq-toggle">+</span>
</div>
<div class="faq-answer">
<p>Confidence intervals can be calculated using statistical software or Excel by using the formula: Mean ± (Critical value × Standard error).</p>
</div>
</div>
<div class="faq-item">
<div class="faq-question">
<h3>Can I use other chart types for confidence intervals?</h3>
<span class="faq-toggle">+</span>
</div>
<div class="faq-answer">
<p>Yes, you can use other types such as scatter plots or area charts to display confidence intervals, depending on your data and how you want to represent it.</p>
</div>
</div>
<div class="faq-item">
<div class="faq-question">
<h3>What does a confidence interval indicate?</h3>
<span class="faq-toggle">+</span>
</div>
<div class="faq-answer">
<p>A confidence interval indicates the range within which we can expect the true population parameter to lie, given a specific level of confidence (usually 95%).</p>
</div>
</div>
<div class="faq-item">
<div class="faq-question">
<h3>What if my data does not follow a normal distribution?</h3>
<span class="faq-toggle">+</span>
</div>
<div class="faq-answer">
<p>If your data is not normally distributed, consider using non-parametric methods to estimate confidence intervals, or use bootstrap methods.</p>
</div>
</div>
</div>
</div>
When you complete these five steps, you’ll not only have a visually appealing chart, but you'll also enhance the analytical power of your presentation. So go ahead and practice creating your own charts with confidence intervals! Explore other tutorials to build on your skills and become an Excel charting pro!
<p class="pro-note">🌟 Pro Tip: Always remember to verify your data assumptions before choosing the method for calculating confidence intervals!</p>