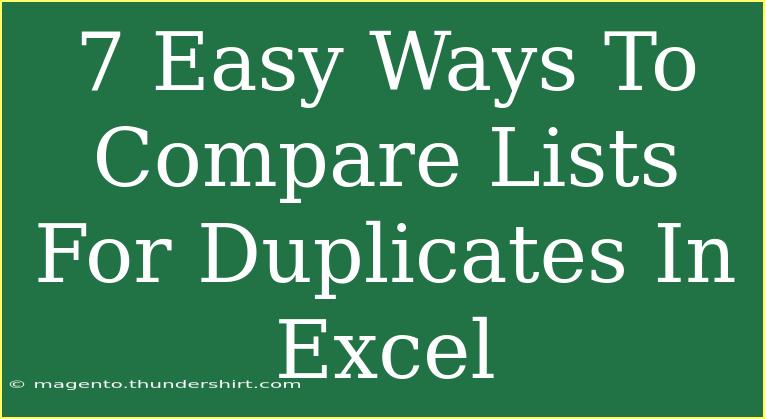If you've ever found yourself drowning in a sea of data in Excel, you're not alone! Comparing lists for duplicates can often feel like searching for a needle in a haystack. But fear not; we've got you covered! In this guide, we’ll explore 7 easy ways to compare lists for duplicates in Excel so you can streamline your data management process and keep your spreadsheets organized like a pro. 🥳
Why You Need to Compare Lists for Duplicates
Before diving into the methods, let's talk about why this is crucial. Duplicate entries can lead to skewed data analysis, inaccurate reporting, and a lot of unnecessary confusion. By identifying and removing duplicates, you'll ensure that your data remains clear and precise. Here are some common scenarios where duplicate comparison is needed:
- Customer Lists: Prevent sending multiple communications to the same person.
- Inventory Management: Avoid ordering excess stock.
- Sales Data: Ensure accurate calculations and reporting.
With that in mind, let’s jump into our easy methods!
Method 1: Using Conditional Formatting
Conditional formatting is an excellent way to highlight duplicates directly on your spreadsheets. Here's how to use it:
- Select the Range: Highlight the cells you want to check for duplicates.
- Navigate to Home Tab: Click on 'Conditional Formatting.'
- Choose Highlight Cells Rules: Select ‘Duplicate Values.’
- Pick Formatting: Choose how you want the duplicates to be highlighted (e.g., with a color).
- Click OK: Your duplicates are now visibly highlighted!
This is a quick and easy way to visually spot duplicates! 🎨
Method 2: Excel Formulas
If you prefer a more hands-on approach, you can use Excel formulas. The COUNTIF formula is particularly helpful for this task. Here’s how to apply it:
- Insert a New Column: Next to the column you want to check for duplicates.
- Enter the Formula: Use
=COUNTIF(A:A, A1), assuming you're checking column A.
- Drag Down: Drag the fill handle down to apply the formula to the rest of the cells.
Cells with a number greater than 1 indicate duplicates! 📊
Method 3: VLOOKUP Function
VLOOKUP can also be a powerful tool for finding duplicates across lists. Here’s a simple way to do it:
- Have Your Lists Ready: Place one list in column A and the other in column B.
- Insert the Formula: In column C, use
=VLOOKUP(A1, B:B, 1, FALSE).
- Drag Down: Similar to the previous method, drag down to apply the formula.
If VLOOKUP returns an error (like #N/A), it means that the entry does not exist in the second list, while any other result indicates a match. 📋
Method 4: Using Remove Duplicates Feature
This method is a bit aggressive, as it removes duplicates. Be careful with this option! Here’s how it works:
- Select Your Data Range: Highlight the range where you want to remove duplicates.
- Go to the Data Tab: Click ‘Remove Duplicates’ in the Data Tools group.
- Choose Columns: Select the columns to check for duplicates and click OK.
Excel will tell you how many duplicates were removed. Remember to make a copy of your data beforehand to avoid accidental loss! ⚠️
Method 5: Pivot Tables
Pivot Tables can also help to summarize and highlight duplicates. Here’s how:
- Select Your Data Range: Click anywhere in your list.
- Insert a Pivot Table: Go to the Insert tab and click on 'PivotTable.'
- Drag Your Field: Drag the field you want to check into the Rows area.
- Values Area: Drag the same field into the Values area to count occurrences.
You’ll get a summarized view showing how many times each item appears! This method is great for large datasets. 📈
Method 6: Advanced Filter
The Advanced Filter feature allows you to filter unique records or duplicates in a different location:
- Select Your Data: Click on the data range you want to filter.
- Go to the Data Tab: Choose ‘Advanced’ in the Sort & Filter group.
- Select the Filter Option: Choose ‘Copy to another location’ and specify where to copy the duplicates.
- Check the Unique Records Only box: This will filter and show duplicates only.
This method is useful for creating a separate list of duplicates without removing anything from your original data.
Method 7: Power Query
If you're using Excel 2016 or later, Power Query offers an advanced method to compare lists for duplicates:
- Load Data to Power Query: Select your data, go to Data > Get & Transform Data > From Table/Range.
- Remove Duplicates: In the Power Query Editor, select the columns to check and click ‘Remove Duplicates.’
- Close & Load: Close and load the data back into your worksheet.
This is a robust method for larger datasets as it offers extensive capabilities for data transformation.
Common Mistakes to Avoid
- Not Backing Up Your Data: Always back up your data before using features like ‘Remove Duplicates’ to prevent accidental loss.
- Ignoring Hidden Rows: Hidden rows or filtered data may not show duplicates correctly, so ensure you're viewing the entire dataset.
- Overlooking Leading/Trailing Spaces: Sometimes duplicates appear as different entries due to leading or trailing spaces. Use
TRIM to clean your data!
Troubleshooting Issues
If you encounter issues while comparing lists for duplicates, here are some tips:
- Formula Not Working: Check your cell references and ensure you're not referencing a range that is empty.
- Formatting Issues: Ensure that the data types (numbers vs. text) are consistent across your lists.
- Unexpected Results: Use the formula evaluation tool (in the Formulas tab) to step through formulas for troubleshooting.
<div class="faq-section">
<div class="faq-container">
<h2>Frequently Asked Questions</h2>
<div class="faq-item">
<div class="faq-question">
<h3>Can I compare two lists from different sheets?</h3>
<span class="faq-toggle">+</span>
</div>
<div class="faq-answer">
<p>Yes! You can use formulas like VLOOKUP to reference lists from different sheets.</p>
</div>
</div>
<div class="faq-item">
<div class="faq-question">
<h3>What if I have mixed data types in my lists?</h3>
<span class="faq-toggle">+</span>
</div>
<div class="faq-answer">
<p>Ensure data consistency by converting all entries to the same format, such as all text or numbers.</p>
</div>
</div>
<div class="faq-item">
<div class="faq-question">
<h3>Can I recover deleted duplicates?</h3>
<span class="faq-toggle">+</span>
</div>
<div class="faq-answer">
<p>Once deleted, duplicates cannot be recovered unless you have a backup of your original data.</p>
</div>
</div>
</div>
</div>
By exploring these methods and tips, you'll become a master in comparing lists for duplicates in Excel! Whether you're a beginner or a seasoned user, understanding these techniques is essential for effective data management. Don't hesitate to practice these techniques and explore additional tutorials to enhance your skills further.
<p class="pro-note">✨Pro Tip: Always make a backup of your data before removing duplicates to safeguard against accidental loss!</p>