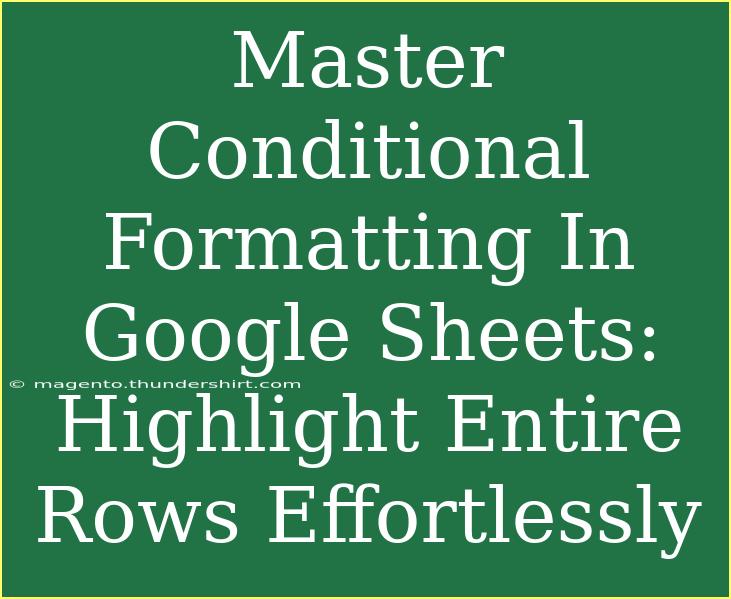Mastering conditional formatting in Google Sheets can transform your spreadsheets from mundane to extraordinary! 🌟 It’s a powerful tool that allows you to automatically change the appearance of your data based on specific criteria, making your data easier to understand and analyze. One of the most popular uses of conditional formatting is highlighting entire rows based on certain conditions. In this guide, we’ll walk you through everything you need to know about this feature, share helpful tips, common mistakes to avoid, and offer advanced techniques to become a Google Sheets pro!
What is Conditional Formatting?
Conditional formatting in Google Sheets lets you apply formatting to cells or rows based on the values they contain. This means you can change the background color, text color, or style when specific conditions are met. For example, you can highlight all the rows in which sales exceed a certain amount or those with overdue tasks.
Why Highlight Entire Rows?
Highlighting entire rows can significantly improve your data’s readability. It helps draw attention to specific data points while allowing viewers to quickly scan through your sheet for information. This feature is particularly useful in project management, budgeting, or any scenario where you need to monitor and track progress easily.
Setting Up Conditional Formatting to Highlight Entire Rows
Let’s dive into the step-by-step tutorial on how to highlight entire rows in Google Sheets using conditional formatting.
Step 1: Open Your Google Sheets Document
Start by opening the Google Sheets document where you want to apply the conditional formatting.
Step 2: Select Your Data Range
Click and drag to highlight the rows or range of cells you want to format. If you want to format the entire row based on a column’s value, select the rows while ensuring the column containing your condition is included.
Step 3: Access Conditional Formatting
- Click on Format in the menu bar.
- Select Conditional formatting from the dropdown menu. A sidebar will appear on the right.
Step 4: Set Up the Formatting Rule
- Under the “Format cells if” section, choose Custom formula is from the dropdown.
- Enter a formula that sets the condition for the entire row. For example, if you want to highlight rows where the value in column B is greater than 100, you would use the following formula:
=$B1>100
Make sure to adjust the column reference and row number based on your data.
Step 5: Choose Your Formatting Style
Select how you want the row to be highlighted. You can choose the background color, text color, bold text, and more. The formatting you select here will be applied to all the cells in the highlighted rows that meet the condition.
Step 6: Apply the Rule
Click Done to apply the conditional formatting rule. You’ll see the rows that meet the specified criteria are now highlighted!
Advanced Techniques for Conditional Formatting
Now that you've mastered the basics, let's take a look at some advanced techniques to enhance your Google Sheets experience further:
-
Multiple Conditions: You can apply multiple rules to highlight different rows based on different criteria. Just repeat the steps above for each new condition.
-
Use Functions: Instead of simple comparisons, you can use functions like AND() and OR() to create more complex conditions.
-
Using Text Conditions: You can also highlight rows based on text values. For example, to highlight rows where the status in column C is "Complete", your formula would look like this:
=$C1="Complete"
-
Dynamic References: Make your formulas dynamic by using cell references that change based on user input or other cells. This adds versatility to your conditional formatting rules.
Common Mistakes to Avoid
When working with conditional formatting, some common pitfalls can lead to frustrating results:
-
Incorrect Formula Syntax: Double-check your formulas for syntax errors. A misplaced $ can lead to unexpected results!
-
Overlapping Ranges: Ensure that your ranges don’t overlap when applying multiple rules, as this can cause formatting conflicts.
-
Not Using Absolute References: Remember to use absolute references (e.g., $A1) appropriately. This ensures that your condition checks the correct column as you format entire rows.
Troubleshooting Conditional Formatting Issues
Sometimes, things may not work as expected. Here are some troubleshooting tips:
- Check Your Formula: Review your formula for errors in logic or syntax.
- Confirm the Range: Ensure you've selected the correct range of cells before applying the formatting rule.
- Re-apply Formatting: If formatting appears inconsistent, try removing and reapplying the conditional formatting rules.
<div class="faq-section">
<div class="faq-container">
<h2>Frequently Asked Questions</h2>
<div class="faq-item">
<div class="faq-question">
<h3>Can I highlight rows based on multiple columns?</h3>
<span class="faq-toggle">+</span>
</div>
<div class="faq-answer">
<p>Yes! You can use functions like AND or OR in your conditional formatting formula to highlight rows based on multiple criteria across different columns.</p>
</div>
</div>
<div class="faq-item">
<div class="faq-question">
<h3>Will conditional formatting slow down my Google Sheets?</h3>
<span class="faq-toggle">+</span>
</div>
<div class="faq-answer">
<p>Generally, no. However, having a large number of complex conditional formatting rules can impact performance, so it's best to use them judiciously.</p>
</div>
</div>
<div class="faq-item">
<div class="faq-question">
<h3>How do I remove conditional formatting?</h3>
<span class="faq-toggle">+</span>
</div>
<div class="faq-answer">
<p>To remove conditional formatting, go to Format > Conditional formatting, select the rule you want to delete, and click the trash can icon.</p>
</div>
</div>
</div>
</div>
Mastering conditional formatting in Google Sheets opens up a world of possibilities for data analysis and visualization. By highlighting entire rows, you can focus on what truly matters, making your workflow much smoother and more efficient. Remember the key points:
- Use custom formulas to set your conditions
- Choose appropriate formatting styles
- Avoid common mistakes to ensure effective use
Now that you have all the tips and techniques, it’s time to practice using conditional formatting in your own Google Sheets! Experiment with different conditions, explore the capabilities of this powerful tool, and you’ll become a pro in no time!
<p class="pro-note">✨Pro Tip: Always test your conditional formatting on a small dataset before applying it to a larger one for the best results!</p>