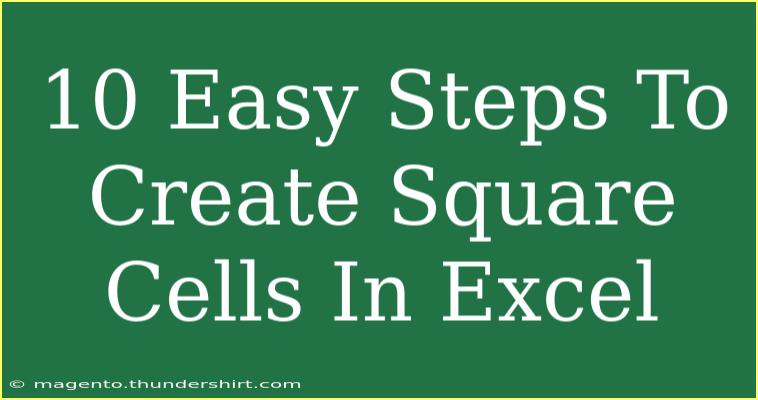Creating square cells in Excel can make your spreadsheet look organized and professional. Whether you're designing a graph, a calendar, or just want to enhance the visual appeal of your data, square cells can be incredibly helpful. This blog post will take you through the steps to create square cells in Excel, provide tips, and help you troubleshoot common issues. Let’s dive in! 🎉
Why Create Square Cells?
Square cells can improve readability and aesthetics in your Excel documents. They are particularly useful when working with charts, making them visually balanced and easy to interpret. Moreover, square cells help maintain consistency, especially when dealing with images or graphics.
Step-by-Step Guide to Creating Square Cells
Here are 10 easy steps to create square cells in Excel.
Step 1: Open Excel
Begin by launching Excel on your computer and opening a new or existing worksheet.
Step 2: Select the Rows and Columns
Click on the row numbers on the left and the column letters on the top of your sheet to select the rows and columns where you want to create square cells. For example, if you want to format cells A1 through E5, click and drag to select those.
Step 3: Access the Format Cells Menu
Right-click on the highlighted selection. From the context menu that appears, click on "Format Cells."
Step 4: Adjust Row Height
In the "Format Cells" dialog, click on the "Row Height" option. You will need to specify a height. For instance, if you set the row height to 20, remember this number for the next step.
Step 5: Adjust Column Width
Next, go back to your highlighted selection. Right-click again and this time select "Column Width." Input the same number you used for the row height. So, if your row height is 20, set the column width to 20 too.
Step 6: Check for Square Cells
After adjusting both the row height and column width, your cells should now be square. Click on any of the cells to check their dimensions visually.
Step 7: Clear any Formatting
If your cells have any existing formats like borders or shading that might affect the look, clear them by going to the "Home" tab, selecting "Clear" in the "Editing" group, and choosing "Clear Formats."
Step 8: Color the Cells
To make your square cells visually appealing, fill them with a color. Go to the "Home" tab, and select the paint bucket icon in the "Font" group. Choose your desired fill color. 🎨
Step 9: Add Borders
Borders can help separate each square cell. To add borders, remain in the "Home" tab, and look for the "Borders" drop-down in the "Font" group. Choose "All Borders" for a complete square-cell look.
Step 10: Save Your Work
Finally, don’t forget to save your work! Click on "File" and then "Save As" to ensure your newly formatted worksheet is preserved.
<table>
<tr>
<th>Step Number</th>
<th>Action</th>
<th>Notes</th>
</tr>
<tr>
<td>1</td>
<td>Open Excel</td>
<td>Begin with a fresh or existing sheet.</td>
</tr>
<tr>
<td>2</td>
<td>Select Rows and Columns</td>
<td>Click and drag to highlight desired cells.</td>
</tr>
<tr>
<td>3</td>
<td>Access Format Cells Menu</td>
<td>Right-click to bring up the menu.</td>
</tr>
<tr>
<td>4</td>
<td>Adjust Row Height</td>
<td>Set a specific row height (e.g., 20).</td>
</tr>
<tr>
<td>5</td>
<td>Adjust Column Width</td>
<td>Match column width to row height.</td>
</tr>
<tr>
<td>6</td>
<td>Check for Square Cells</td>
<td>Click any cell to verify dimensions.</td>
</tr>
<tr>
<td>7</td>
<td>Clear any Formatting</td>
<td>Ensure a clean format.</td>
</tr>
<tr>
<td>8</td>
<td>Color the Cells</td>
<td>Add visual appeal with color.</td>
</tr>
<tr>
<td>9</td>
<td>Add Borders</td>
<td>Separate each square cell visually.</td>
</tr>
<tr>
<td>10</td>
<td>Save Your Work</td>
<td>Don’t forget to save!</td>
</tr>
</table>
<p class="pro-note">💡Pro Tip: Regularly use shortcuts like Ctrl + Z to undo any mistakes during formatting!</p>
Common Mistakes to Avoid
When creating square cells, there are a few common pitfalls to watch out for:
-
Not Matching Dimensions: Make sure your column width matches your row height. If they differ, your cells won't be square!
-
Forgetting to Save: Always save your changes after formatting. You don't want to lose your hard work.
-
Ignoring Gridlines: Sometimes gridlines can make it hard to see your formatted cells clearly. You can toggle these in the "View" tab.
Troubleshooting Common Issues
If you encounter any problems while creating square cells, here are some troubleshooting tips:
-
Cells Still Aren't Square: Double-check the numbers you've input for row height and column width. They must be the same for cells to appear square.
-
Cell Formatting Not Applying: If you’re seeing old formatting, try refreshing or closing and reopening the document.
-
Difficulties with Colors or Borders: If the color or border isn't showing, ensure you are selecting the right cells and that you have filled them correctly.
<div class="faq-section">
<div class="faq-container">
<h2>Frequently Asked Questions</h2>
<div class="faq-item">
<div class="faq-question">
<h3>Can I change the square cell dimensions later?</h3>
<span class="faq-toggle">+</span>
</div>
<div class="faq-answer">
<p>Yes, you can always adjust the row height and column width anytime to create new square cells.</p>
</div>
</div>
<div class="faq-item">
<div class="faq-question">
<h3>Why do my cells look rectangular instead of square?</h3>
<span class="faq-toggle">+</span>
</div>
<div class="faq-answer">
<p>Your row height and column width must be equal for the cells to appear square. Double-check those measurements!</p>
</div>
</div>
<div class="faq-item">
<div class="faq-question">
<h3>Can I use square cells for charts?</h3>
<span class="faq-toggle">+</span>
</div>
<div class="faq-answer">
<p>Absolutely! Square cells can enhance the visual aspect of charts and make them easier to read.</p>
</div>
</div>
</div>
</div>
To wrap it up, creating square cells in Excel is a straightforward process that adds a polished look to your spreadsheets. By following these simple steps, avoiding common mistakes, and troubleshooting effectively, you’ll have no trouble enhancing your data presentation. So go ahead, experiment with square cells in your next Excel project, and don’t forget to explore other related tutorials on this blog!
<p class="pro-note">✨Pro Tip: Practice makes perfect! Experiment with different dimensions to see what works best for your projects.</p>