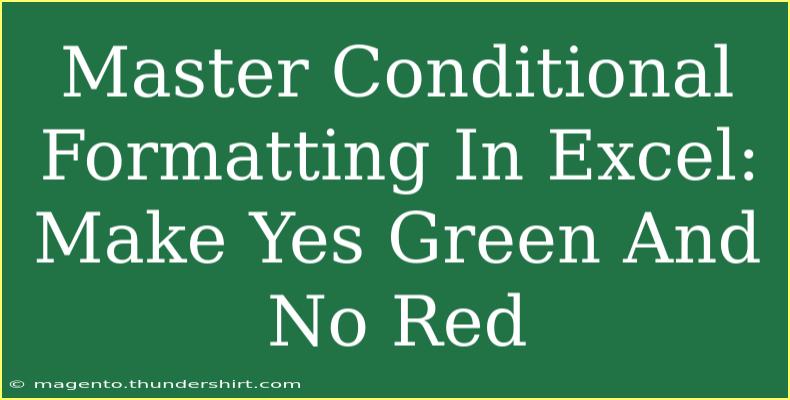Conditional formatting in Excel can transform your data visualization skills dramatically. It allows you to apply specific formatting styles to cells that meet certain criteria, making data interpretation quicker and easier. In this guide, we'll focus on how to use conditional formatting to make "Yes" responses appear in green and "No" responses in red. 🌈 By the end of this article, you’ll not only master this basic technique but also learn some helpful tips, common mistakes to avoid, and advanced techniques that will elevate your Excel game.
Getting Started with Conditional Formatting
Before diving into how to apply this feature, let's clarify what conditional formatting is. Simply put, it’s a tool in Excel that helps you format cells based on the values contained within those cells. This means you can highlight important information, making it stand out, which is particularly useful when working with large data sets.
Applying Conditional Formatting in Excel
Let’s walk through the steps to set up conditional formatting to make "Yes" green and "No" red.
-
Select Your Data Range: Click and drag to highlight the cells you want to apply conditional formatting to. This could be a single column or a range of cells.
-
Access Conditional Formatting:
- Go to the Home tab in the Excel ribbon.
- Click on Conditional Formatting.
-
Add a New Rule:
- Click on New Rule from the dropdown menu.
-
Choose Rule Type:
- Select “Format only cells that contain.”
- Change the drop-down menu to “Cell Value” and set the condition to “equal to”.
- In the next box, type "Yes" (without quotes).
-
Format Cells:
- Click on the Format button to choose how you want to format the cells that contain "Yes".
- Go to the Fill tab and select the color green.
- Click OK.
-
Add Another Rule for "No":
- Repeat steps 3-5, but this time type "No" and select red for the fill color.
-
Finalize Your Settings:
- After adding both rules, click OK to apply the formatting.
Common Mistakes to Avoid
While applying conditional formatting is generally straightforward, there are some common pitfalls to watch out for:
-
Not Selecting the Right Cells: Ensure that you select the appropriate range before applying conditional formatting. Failing to do this can lead to your formatting not being applied where intended.
-
Forgetting to Set Data Types: Sometimes, Excel might treat "Yes" or "No" as strings or text. Make sure that your input matches the case and type expected in your rules.
-
Not Saving Your Work: After applying formatting, always save your document. Conditional formatting will be lost if you do not save your file.
Advanced Techniques for Conditional Formatting
Once you have the basics down, consider these advanced techniques:
-
Using Formulas: You can create more complex rules by using formulas. For example, if you want to change colors based on other cell values, choose “Use a formula to determine which cells to format” and enter your specific formula.
-
Data Bars and Color Scales: Apart from color-coding "Yes" and "No," you can use data bars or color scales to visualize data intensity. This is particularly useful for numerical data.
-
Icon Sets: Instead of colors, you can use icon sets to indicate Yes and No responses. This method is visually engaging and can help in quick analysis.
Practical Example
Let’s say you are managing a project tracking sheet where you record the status of tasks as either "Yes" (completed) or "No" (not completed).
| Task |
Status |
| Task 1 |
Yes |
| Task 2 |
No |
| Task 3 |
Yes |
| Task 4 |
No |
By applying conditional formatting to the Status column, you will instantly see which tasks are completed and which are still pending, improving your productivity significantly.
Troubleshooting Common Issues
If you find that your conditional formatting isn't working as expected, consider these troubleshooting tips:
-
Check Formatting Rules: Make sure your rules are set correctly and not conflicting with one another.
-
Inspect Cell Values: Ensure the cell values are exactly "Yes" or "No". Sometimes, extra spaces or different capitalizations can lead to failures in formatting.
-
Rule Priority: If multiple rules apply to the same cells, Excel evaluates them in order of priority. You can adjust the priority by clicking on Manage Rules under the Conditional Formatting dropdown.
Frequently Asked Questions
<div class="faq-section">
<div class="faq-container">
<h2>Frequently Asked Questions</h2>
<div class="faq-item">
<div class="faq-question">
<h3>Can I apply conditional formatting to more than just "Yes" and "No" values?</h3>
<span class="faq-toggle">+</span>
</div>
<div class="faq-answer">
<p>Absolutely! You can format cells based on any criteria you define, such as numerical ranges, dates, or even custom formulas.</p>
</div>
</div>
<div class="faq-item">
<div class="faq-question">
<h3>Will conditional formatting affect the underlying data?</h3>
<span class="faq-toggle">+</span>
</div>
<div class="faq-answer">
<p>No, conditional formatting only changes the appearance of the cells, not the actual data contained in them.</p>
</div>
</div>
<div class="faq-item">
<div class="faq-question">
<h3>Is there a limit to how many rules I can create for conditional formatting?</h3>
<span class="faq-toggle">+</span>
</div>
<div class="faq-answer">
<p>There is no strict limit, but having too many rules can make management cumbersome. It’s best to keep it simple when possible.</p>
</div>
</div>
<div class="faq-item">
<div class="faq-question">
<h3>Can I use conditional formatting with data from multiple sheets?</h3>
<span class="faq-toggle">+</span>
</div>
<div class="faq-answer">
<p>Conditional formatting only applies to the data within the same sheet; however, you can reference data from other sheets in your formulas.</p>
</div>
</div>
</div>
</div>
In conclusion, conditional formatting is a powerful tool that can significantly enhance the way you manage and visualize your data in Excel. By applying these simple steps, you can easily differentiate between tasks that are completed and those that are not, making your workflow smoother and more efficient. Don’t hesitate to practice these steps and explore additional tutorials related to Excel to further improve your skills.
<p class="pro-note">🌟Pro Tip: Always keep your conditional formatting rules organized to avoid confusion and ensure easier updates in the future!</p>