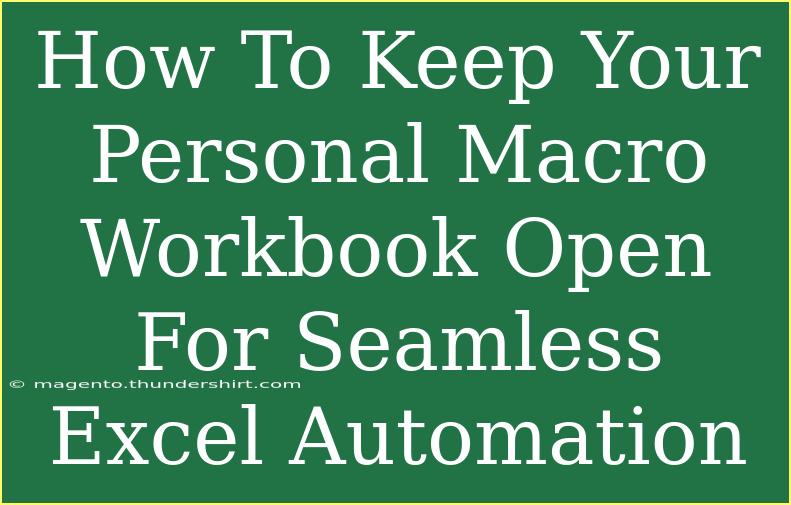If you’re looking to supercharge your Excel experience and enhance your automation game, keeping your Personal Macro Workbook open is a must! The Personal Macro Workbook (often referred to as "Personal.xlsb") is a hidden workbook in Excel that allows you to store your macros and make them accessible across any workbook. Imagine being able to execute those nifty macros without having to repeatedly open and close files! 🥳 This guide will walk you through the process of keeping your Personal Macro Workbook open, as well as some tips, shortcuts, and advanced techniques for effective usage.
Understanding the Personal Macro Workbook
Before diving into the details, let’s clarify what the Personal Macro Workbook is all about. It’s basically a special hidden workbook that opens automatically whenever you launch Excel. This allows you to create, store, and run macros anytime you are in the program. The beauty of this is that it saves time and enhances productivity, making your Excel tasks a breeze.
How to Open the Personal Macro Workbook
To keep your Personal Macro Workbook open for seamless access, follow these simple steps:
- Open Excel. Launch your Excel application.
- Access the Developer Tab. If you don’t have it visible yet, navigate to:
- Click on the
File menu.
- Select
Options.
- In the
Excel Options dialog, click on Customize Ribbon.
- Check the box for
Developer on the right pane and click OK.
- Open the Visual Basic for Applications (VBA) Editor.
- Click on the
Developer tab.
- Click on
Visual Basic.
- Locate the Personal Macro Workbook.
- In the VBA Editor, find the
Project Explorer (if it isn’t visible, press Ctrl + R).
- Look for “VBAProject (PERSONAL.XLSB)”. If you don’t see it, it means it’s not opened yet.
- Open or Create Macros.
- You can now create new macros by going to
Insert > Module or editing existing ones.
- Close the VBA Editor.
- Save your changes, and simply close the editor.
Important Note
<p class="pro-note">Remember to save your Personal Macro Workbook before closing Excel so that any macros you created are available the next time you open Excel!</p>
Keeping Your Workbook Open
To ensure your Personal Macro Workbook stays open for automation tasks:
-
Modify Excel's Startup Settings.
- Close Excel.
- Reopen Excel, and ensure that the
PERSONAL.XLSB is still visible in the Project Explorer.
- The next time you start Excel, it should automatically reopen your Personal Macro Workbook along with the main application.
-
Use Auto_Open Macro.
- You can create an Auto_Open macro within your Personal Macro Workbook that ensures the workbook opens automatically whenever Excel starts.
Sub Auto_Open()
Application.Visible = True
End Sub
Advanced Techniques
-
Use Relative References in Macros:
- Make sure to use relative references in your macros to enhance flexibility when applying macros across different sheets.
- When recording a macro, you can choose “Use Relative References” from the Developer tab, allowing you to move to various cells without hardcoding specific addresses.
-
Error Handling:
- Incorporate error handling to avoid breaking your automation.
On Error Resume Next
' Your code goes here
On Error GoTo 0
-
Shortcut Keys:
- Assign shortcut keys to your macros for faster execution:
- In the macro dialog (Alt + F8), select your macro and click on ‘Options’ to set a shortcut.
Common Mistakes to Avoid
- Not Saving Macros: Forgetting to save changes in the Personal Macro Workbook could lead to losing important automation code.
- Hardcoding Values: Avoid hardcoding specific cell references or workbook names in your macros. Always aim for flexibility.
- Ignoring Error Messages: When errors occur, take the time to troubleshoot them rather than glossing over them. Debugging your code can improve your skills significantly.
Troubleshooting Issues
-
Macro Not Running: Ensure that your macro security settings allow macros to run:
- Go to
File > Options > Trust Center > Trust Center Settings > Macro Settings. Select the appropriate option.
-
Workbook Not Opening: If your Personal Macro Workbook does not open automatically, ensure it’s saved in the correct folder:
-
VBA Editor Issues: If the VBA Editor crashes or doesn’t display, close Excel completely, and restart it to refresh.
<div class="faq-section">
<div class="faq-container">
<h2>Frequently Asked Questions</h2>
<div class="faq-item">
<div class="faq-question">
<h3>What is the Personal Macro Workbook?</h3>
<span class="faq-toggle">+</span>
</div>
<div class="faq-answer">
<p>The Personal Macro Workbook is a hidden Excel workbook that allows users to store and run macros globally across different Excel files.</p>
</div>
</div>
<div class="faq-item">
<div class="faq-question">
<h3>How do I access the Personal Macro Workbook?</h3>
<span class="faq-toggle">+</span>
</div>
<div class="faq-answer">
<p>You can access it by opening the VBA editor (Alt + F11) and locating "VBAProject (PERSONAL.XLSB)" in the Project Explorer.</p>
</div>
</div>
<div class="faq-item">
<div class="faq-question">
<h3>Why isn't my macro running?</h3>
<span class="faq-toggle">+</span>
</div>
<div class="faq-answer">
<p>This could be due to macro security settings or errors in your VBA code. Check your settings and troubleshoot your macro for issues.</p>
</div>
</div>
<div class="faq-item">
<div class="faq-question">
<h3>Can I create buttons for my macros?</h3>
<span class="faq-toggle">+</span>
</div>
<div class="faq-answer">
<p>Yes! You can create buttons and assign your macros to them for easy access directly from your worksheet.</p>
</div>
</div>
</div>
</div>
Recapping the key takeaways, keeping your Personal Macro Workbook open allows for a much smoother Excel experience. It enables you to have instant access to your custom macros, promoting efficiency in your daily tasks. Remember to make the most of relative references and error handling techniques to enhance your skills further!
We encourage you to start practicing with the tips and techniques mentioned here, and feel free to explore other related tutorials on our blog to expand your Excel prowess. Happy automating! 🖥️
<p class="pro-note">✨Pro Tip: Keep exploring! The more you practice with Excel and its automation features, the more efficient you will become!</p>