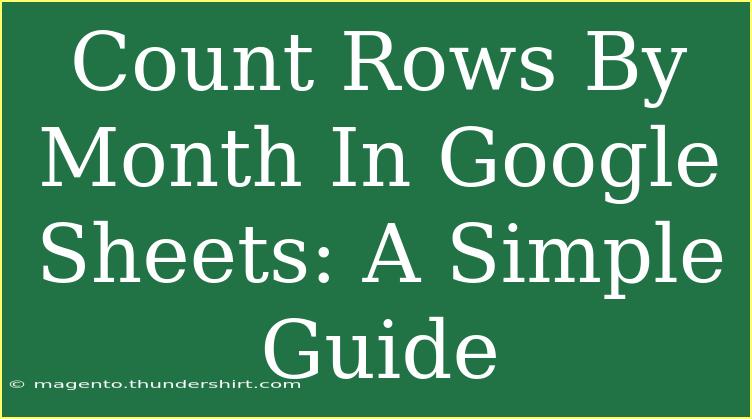If you've ever found yourself needing to analyze data on a monthly basis in Google Sheets, you're not alone. It can be challenging to keep track of how many entries you have for each month, especially when you're dealing with large datasets. Luckily, counting rows by month in Google Sheets is not as difficult as it may seem! With a few simple techniques, shortcuts, and formulas, you can effortlessly get a clearer picture of your data. Let's dive into some effective methods to count rows by month, along with tips and tricks to avoid common pitfalls.
Understanding the Basics
Before we get started, it's essential to understand the data layout. In this guide, we'll assume that you have a spreadsheet with a date column from which you want to count the number of entries per month.
Example Dataset:
| Date |
Entry |
| 2023-01-15 |
Entry 1 |
| 2023-01-22 |
Entry 2 |
| 2023-02-05 |
Entry 3 |
| 2023-02-18 |
Entry 4 |
| 2023-03-12 |
Entry 5 |
| 2023-03-25 |
Entry 6 |
| 2023-04-09 |
Entry 7 |
Method 1: Using the COUNTIF Function
The COUNTIF function is a straightforward way to count entries based on a criterion. Here’s how you can use it for counting rows by month.
-
Setup: In a new column, list the unique months you want to count. You can manually enter them, or use a formula to extract unique months from your date column.
-
Formula: Assuming your dates are in column A and your months are in column D, you can use the following formula in cell E2:
=COUNTIF(A:A, ">"&DATE(YEAR(D2), MONTH(D2), 0)) - COUNTIF(A:A, ">"&DATE(YEAR(D2), MONTH(D2)+1, 0))
-
Drag Down: Click and drag the formula down to fill in the counts for other months.
Method 2: Using the QUERY Function
The QUERY function is incredibly powerful for data analysis. You can leverage it to group and count your rows by month efficiently.
-
Formula: Enter the following formula in a new cell where you want the results to appear:
=QUERY(A:B, "SELECT MONTH(A), COUNT(B) WHERE A IS NOT NULL GROUP BY MONTH(A)", 1)
-
Understanding the Output: This will give you a two-column output where the first column represents the month (1 for January, 2 for February, etc.), and the second column shows the count of entries for that month.
Method 3: Using Pivot Tables
Pivot tables are another robust tool in Google Sheets for summarizing data.
-
Select Data: Highlight the range of your dataset.
-
Insert Pivot Table: Click on Data in the menu, then select Pivot table.
-
Row Setup: In the Pivot table editor, add the date column to the Rows section. You will need to group the dates by month.
-
Count Setup: Add the same date column (or the entry column) to the Values section and set it to summarize by COUNT.
Important Tips for Troubleshooting
-
Date Format: Ensure that your dates are in a recognizable format for Google Sheets. If dates are stored as text, you might encounter issues with counting.
-
Formula Adjustments: Modify your formulas based on the actual location of your data. The cell references (like A:A or D2) need to match where your data is located.
-
Unique Months: To avoid manual entry for unique months, consider using a formula like:
=UNIQUE(ARRAYFORMULA(TEXT(A:A, "YYYY-MM")))
This will automatically list all unique months in your dataset.
Common Mistakes to Avoid
-
Misaligned Data: Make sure your date column aligns with the corresponding entry data. Misalignment can lead to inaccurate counts.
-
Incorrect Ranges: When using functions like COUNTIF, ensure the range encompasses all relevant data.
-
Ignoring Blank Cells: Blank cells in your date column could lead to confusion in your counts. It's good practice to filter them out.
<div class="faq-section">
<div class="faq-container">
<h2>Frequently Asked Questions</h2>
<div class="faq-item">
<div class="faq-question">
<h3>How do I format dates in Google Sheets?</h3>
<span class="faq-toggle">+</span>
</div>
<div class="faq-answer">
<p>To format dates, select your date column, go to Format in the menu, select Number, and then Date. Choose the format you prefer.</p>
</div>
</div>
<div class="faq-item">
<div class="faq-question">
<h3>Can I count rows by month with multiple years?</h3>
<span class="faq-toggle">+</span>
</div>
<div class="faq-answer">
<p>Yes! Just ensure your month and year are included in your criteria or use a combination of year and month in your formulas.</p>
</div>
</div>
<div class="faq-item">
<div class="faq-question">
<h3>What if my data has blank rows?</h3>
<span class="faq-toggle">+</span>
</div>
<div class="faq-answer">
<p>Blank rows can be ignored by applying filters to your data or using IF functions to check for blanks in your formulas.</p>
</div>
</div>
<div class="faq-item">
<div class="faq-question">
<h3>Can I visualize my monthly counts?</h3>
<span class="faq-toggle">+</span>
</div>
<div class="faq-answer">
<p>Absolutely! After counting, you can create charts by selecting your counts and inserting a chart from the Insert menu.</p>
</div>
</div>
</div>
</div>
Analyzing data on a monthly basis can be a breeze once you familiarize yourself with these methods. By implementing techniques like COUNTIF, QUERY, or Pivot Tables, you'll not only save time but also gain deeper insights into your data. Practicing these methods will make you more efficient in Google Sheets, empowering you to explore additional tutorials and improve your skills further.
<p class="pro-note">🌟Pro Tip: Practice regularly with sample datasets to build confidence and speed in counting rows by month!</p>