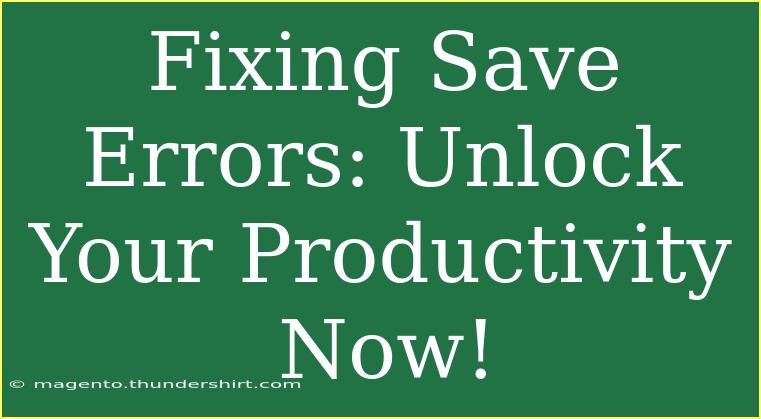Have you ever faced the frustration of losing your work due to save errors? It can be a real productivity killer! 😱 Whether you're working on an important report, a creative project, or coding your latest software, save errors can strike at the most inconvenient times. But fear not! This guide will walk you through the essential tips, tricks, and troubleshooting techniques to help you tackle save errors and unlock your productivity.
Understanding Save Errors
First, let's get to the heart of the matter: what exactly causes save errors? Save errors can happen for a variety of reasons, including:
- Insufficient Storage: When your device runs out of space, it may fail to save new files.
- Corrupted Files: Occasionally, files may become corrupted, leading to unsuccessful save attempts.
- Permission Issues: Sometimes, your software may not have permission to write to a specific location.
- Software Bugs: Outdated or buggy software can also lead to these frustrating moments.
Being aware of these potential culprits helps you navigate save errors more effectively. Now, let's look at some strategies to prevent and address these errors!
Tips to Prevent Save Errors
1. Regularly Save Your Work 📝
One of the simplest yet most effective ways to prevent save errors is to get into the habit of saving your work regularly. Use keyboard shortcuts like Ctrl + S (Windows) or Command + S (Mac) to save your work frequently. This way, even if something goes wrong, you won't lose much progress.
2. Check Storage Space
Always keep an eye on your storage levels. If you’re nearing your limit, it’s time to free up some space. You can delete unnecessary files or transfer them to an external drive or cloud storage. Keeping at least 15-20% of your disk space free is a good rule of thumb.
3. Ensure Software is Updated
Outdated software is often the source of many errors, including save errors. Make sure you are using the latest version of your applications, as updates often fix bugs that could be causing your save issues.
4. Use Auto-Save Features
Many applications offer an auto-save feature, which periodically saves your work without requiring manual intervention. If you haven’t enabled this feature yet, do it now! It’s a lifesaver in avoiding lost progress.
5. Backup Your Work Regularly 💾
Consider backing up your files regularly. You can use cloud services like Google Drive or Dropbox, which not only provide storage but also automatically sync your work. Alternatively, you could invest in an external hard drive for manual backups.
Troubleshooting Save Errors
Despite your best efforts, you might still run into save errors. Here’s how to troubleshoot some common scenarios:
1. Check Permissions
If you’re getting save errors, the issue might be due to a lack of permissions. Right-click on the folder you are trying to save to, click on Properties, and make sure your user account has the necessary permissions to read and write files in that location.
2. Clear Temporary Files
Sometimes, temporary files can cause conflicts. Clearing them may help. On Windows, you can use the Disk Cleanup tool, while Mac users can empty the Trash regularly.
3. Close Unused Applications
If you have too many applications open, they could be consuming resources. Close any applications you aren’t using, which can free up memory and potentially resolve save issues.
4. Restart the Application
Sometimes, simply restarting the application can resolve the issue. If you notice save errors happening frequently, save your work elsewhere and restart the app to see if the problem persists.
5. Reboot Your Device
If all else fails, restarting your computer can sometimes clear up temporary glitches and give everything a fresh start.
Common Mistakes to Avoid
Now that we’ve covered ways to prevent and troubleshoot save errors, let’s highlight some common mistakes users make:
- Ignoring Software Updates: Not updating your software can lead to unnecessary errors.
- Neglecting Backups: Failing to back up your work can result in catastrophic losses.
- Overlooking Storage Space: Letting your storage run too low can lead to save failures.
- Ignoring Auto-Save: Not utilizing auto-save features is a missed opportunity to protect your work.
By avoiding these pitfalls, you'll put yourself in a much better position to avoid save errors altogether.
<table>
<tr>
<th>Common Save Errors</th>
<th>Possible Causes</th>
<th>Solutions</th>
</tr>
<tr>
<td>File Cannot Be Saved</td>
<td>Insufficient disk space, permission issues</td>
<td>Check storage, adjust permissions</td>
</tr>
<tr>
<td>File Format Unsupported</td>
<td>Incompatible file type</td>
<td>Convert file to supported format</td>
</tr>
<tr>
<td>Application Crashes on Save</td>
<td>Software bugs, high memory usage</td>
<td>Restart app, close unused applications</td>
</tr>
</table>
<div class="faq-section">
<div class="faq-container">
<h2>Frequently Asked Questions</h2>
<div class="faq-item">
<div class="faq-question">
<h3>What should I do if my work won’t save at all?</h3>
<span class="faq-toggle">+</span>
</div>
<div class="faq-answer">
<p>First, check if there are any software updates available. Then, check your disk space and permissions for the folder you're trying to save in.</p>
</div>
</div>
<div class="faq-item">
<div class="faq-question">
<h3>How often should I back up my work?</h3>
<span class="faq-toggle">+</span>
</div>
<div class="faq-answer">
<p>It's advisable to back up your work daily or after significant progress. Using cloud storage can make this easier.</p>
</div>
</div>
<div class="faq-item">
<div class="faq-question">
<h3>Can I recover lost work from a save error?</h3>
<span class="faq-toggle">+</span>
</div>
<div class="faq-answer">
<p>If your application has an auto-recovery feature, you may be able to recover lost work. Check for temporary files as well.</p>
</div>
</div>
<div class="faq-item">
<div class="faq-question">
<h3>What are the best tools for managing files to avoid save errors?</h3>
<span class="faq-toggle">+</span>
</div>
<div class="faq-answer">
<p>Tools like Disk Cleanup on Windows or third-party applications for file management can help keep your storage in check and avoid save errors.</p>
</div>
</div>
</div>
</div>
By following these tips and techniques, you can minimize the chances of encountering save errors and keep your workflow uninterrupted. Remember to make a habit of saving your work regularly, check your storage, and keep your software updated. These small actions can make a huge difference in your productivity!
With your newfound knowledge on how to handle save errors, it's time to put it into practice. Explore additional tutorials to keep honing your skills and improving your workflow!
<p class="pro-note">✨Pro Tip: Regularly update your software and backup your work to minimize save errors!</p>