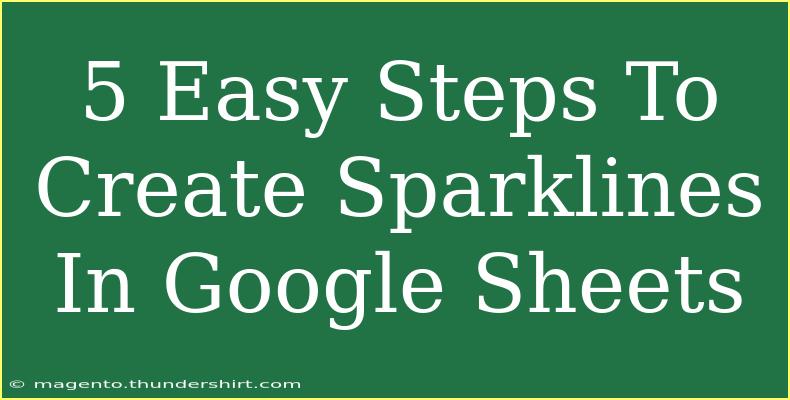Creating sparklines in Google Sheets is a fantastic way to visualize data trends quickly and effectively. Sparklines are tiny, simple graphs that can be embedded within a single cell, providing a compact visual representation of your data. With just a few clicks, you can turn your data into a visually appealing format that’s perfect for dashboards and presentations. In this guide, we’ll walk you through the 5 easy steps to create sparklines in Google Sheets, along with some helpful tips and common mistakes to avoid.
Step 1: Prepare Your Data 📊
Before creating sparklines, make sure your data is organized properly. For sparklines, it's best to have your data in a column or row format. Here’s a simple example of how your data might look:
| Month |
Sales |
| January |
100 |
| February |
150 |
| March |
130 |
| April |
170 |
| May |
210 |
Make sure to keep your data free of errors and that it is formatted consistently. This helps ensure that your sparklines will accurately reflect trends.
Step 2: Choose the Cell for the Sparkline
Next, select the cell where you want to display the sparkline. This will typically be adjacent to your data. For example, if your sales data is in column B, you might choose cell C2 to display the sparkline for January.
Step 3: Insert the Sparkline
Now comes the fun part—creating the sparkline! Here’s how to do it:
-
Click on the cell where you want your sparkline.
-
Enter the formula for sparklines, which is:
=SPARKLINE(data, [options])
Replace data with the range of your sales figures. For instance, if your data is in cells B2 to B6, the formula would look like this:
=SPARKLINE(B2:B6)
-
Press Enter, and voilà! You’ve got a sparkline!
Step 4: Customize Your Sparkline 🎨
You can customize your sparkline to make it more visually appealing. You can change colors, add line types, and even set maximum and minimum values. Here’s how:
-
Change the Color: To change the sparkline color, add the options parameter to your formula:
=SPARKLINE(B2:B6, {"color", "blue"})
-
Add a Line Type: You can also specify line types like "bar" or "column":
=SPARKLINE(B2:B6, {"charttype", "column"})
Feel free to play around with different options to see what works best for your data.
Step 5: Copy the Sparkline to Other Cells
If you have multiple rows or columns of data and want to create sparklines for each, simply drag down or copy and paste the cell with the sparkline formula. Google Sheets will automatically adjust the references for you. This way, you can quickly visualize trends for each set of data!
| Month |
Sales |
Sparkline |
| January |
100 |
=SPARKLINE(B2:B6) |
| February |
150 |
=SPARKLINE(B3:B6) |
| March |
130 |
=SPARKLINE(B4:B6) |
| April |
170 |
=SPARKLINE(B5:B6) |
| May |
210 |
=SPARKLINE(B6:B6) |
Tips for Effective Sparklines
- Keep It Simple: Sparklines are designed for quick visual analysis, so avoid overly complicated designs.
- Consistent Data Ranges: Ensure that your data range is consistent across sparklines for accurate comparisons.
- Label Your Data: While sparklines are small, consider labeling them for clarity. Adding a title or header will help viewers understand what they’re looking at.
Common Mistakes to Avoid 🚫
- Incorrect Data Ranges: Make sure you're referencing the correct cells. Double-check your ranges to avoid skewed representations.
- Overcomplicating the Sparkline: Resist the urge to use too many options or colors; simplicity is key.
- Not Updating Data: If you update your original data, make sure to refresh or check that your sparklines still reflect the changes.
Troubleshooting Issues
If your sparkline doesn’t appear as expected, consider these troubleshooting tips:
- Check the Formula: Ensure that there are no typos in your sparkline formula.
- Data Range Visibility: Make sure the data range you are referencing is visible and properly populated.
- Cell Formatting: Sometimes, cell formatting can interfere with the appearance of your sparkline. Ensure the cell is wide enough or formatted correctly.
<div class="faq-section">
<div class="faq-container">
<h2>Frequently Asked Questions</h2>
<div class="faq-item">
<div class="faq-question">
<h3>What are sparklines in Google Sheets?</h3>
<span class="faq-toggle">+</span>
</div>
<div class="faq-answer">
<p>Sparklines are mini graphs that provide a compact visual representation of data trends within a single cell in Google Sheets.</p>
</div>
</div>
<div class="faq-item">
<div class="faq-question">
<h3>Can I customize sparklines?</h3>
<span class="faq-toggle">+</span>
</div>
<div class="faq-answer">
<p>Yes! You can customize sparklines by changing colors, chart types, and other options using the formula's parameters.</p>
</div>
</div>
<div class="faq-item">
<div class="faq-question">
<h3>How do I change the sparkline color?</h3>
<span class="faq-toggle">+</span>
</div>
<div class="faq-answer">
<p>To change the sparkline color, include the "color" option in your SPARKLINE formula, like this: =SPARKLINE(data, {"color", "blue"}).</p>
</div>
</div>
<div class="faq-item">
<div class="faq-question">
<h3>Can I create sparklines for multiple datasets?</h3>
<span class="faq-toggle">+</span>
</div>
<div class="faq-answer">
<p>Absolutely! You can create sparklines for multiple datasets by copying the formula to adjacent cells, and Google Sheets will automatically adjust the ranges.</p>
</div>
</div>
</div>
</div>
In conclusion, creating sparklines in Google Sheets is a powerful way to visualize your data at a glance. By following these five simple steps, you can turn your raw numbers into compelling visual stories. Remember to customize your sparklines for clarity and effectiveness, while also avoiding common pitfalls.
So, why not give it a try? Dive into your data today and start crafting beautiful sparklines that can elevate your presentations and reports. And don't forget to check out related tutorials for even more Google Sheets tips and tricks!
<p class="pro-note">📈Pro Tip: Play around with different options to find the sparkline style that best fits your data and presentation needs!</p>