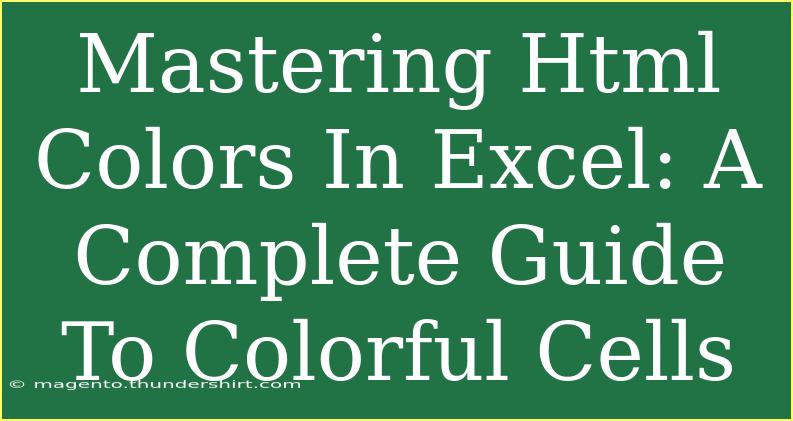When it comes to organizing and presenting data effectively in Excel, the use of colors can be a game-changer. 🌈 Not only does it make your spreadsheets look visually appealing, but it also enhances clarity and comprehension. In this guide, we’ll delve into mastering HTML colors in Excel, helping you to transform your bland spreadsheets into colorful masterpieces. You’ll learn useful tips, shortcuts, and advanced techniques to fully harness the power of colors in your Excel cells.
Understanding HTML Colors
HTML colors are defined using hexadecimal codes, which can be a bit confusing at first. Each color in HTML is represented by a six-character code, starting with a hash (#). For example, #FF5733 represents a vivid orange color. The first two characters represent red, the next two green, and the last two blue.
Why Use HTML Colors in Excel?
Using HTML colors in Excel can significantly improve the readability of your data. Here are some reasons to embrace this technique:
- Enhanced Aesthetics: A colorful spreadsheet is more attractive.
- Improved Data Interpretation: Different colors can represent different categories or importance levels, making it easier to spot trends or anomalies.
- Customization: With a plethora of colors at your disposal, you can tailor your spreadsheets to your personal style or branding.
How to Apply HTML Colors in Excel
Step-by-Step Tutorial for Beginners
-
Open Excel: Start by launching your Excel application and opening the workbook where you want to apply colors.
-
Select the Cell(s): Click on the cell or drag over multiple cells that you want to color.
-
Go to Fill Color:
- Navigate to the Home tab in the Ribbon.
- Look for the Fill Color icon (it looks like a paint bucket).
-
Select More Colors:
- Click on the dropdown arrow next to the Fill Color icon.
- Choose More Colors from the options.
-
Input HTML Color Code:
- Switch to the Custom tab in the Colors dialog box.
- Under the Hex field, type in your desired color code (e.g., #FF5733).
- Click OK to apply the color.
Common Mistakes to Avoid
- Using Incorrect Hex Codes: Double-check your hex codes. An incorrect code will result in a color not being displayed.
- Forgetting to Apply: After entering the hex code, ensure you click OK; otherwise, the color won’t take effect.
- Limiting to Basic Colors: Experiment with different shades by varying the hex code for more creative freedom.
Advanced Techniques
If you’re feeling a bit adventurous, try these advanced techniques to level up your color game in Excel:
Conditional Formatting
Conditional formatting allows you to apply colors based on the value of the cells. Here’s how to do it:
-
Select the Range: Highlight the range of cells you want to apply conditional formatting to.
-
Conditional Formatting Menu: Go to the Home tab and click on Conditional Formatting.
-
New Rule: Click on New Rule.
-
Use a Formula: Choose “Use a formula to determine which cells to format” and enter your criteria (e.g., =A1>100).
-
Set Format: Click on the Format button, then go to the Fill tab and choose your color.
-
Finish: Click OK, and you’re done! Cells that meet your criteria will be highlighted in your selected color.
Using Color Scales
-
Highlight Cells: Select the cells you want to apply color scales.
-
Conditional Formatting: Click on Conditional Formatting again.
-
Color Scales: From the dropdown menu, select Color Scales and choose your preferred scale.
-
Result: Your data will automatically be color-coded based on the values!
Example Scenario
Imagine you’re managing a sales team’s performance data. You want to quickly identify high and low sales figures. By using color scales, you can have higher sales figures in a gradient of green and lower ones in red, which gives you a quick visual snapshot of performance levels.
<table>
<tr>
<th>Sales Figures</th>
<th>Color Representation</th>
</tr>
<tr>
<td>Over $10,000</td>
<td style="background-color: #4CAF50;">Green</td>
</tr>
<tr>
<td>$5,000 - $10,000</td>
<td style="background-color: #FFC107;">Yellow</td>
</tr>
<tr>
<td>Below $5,000</td>
<td style="background-color: #F44336;">Red</td>
</tr>
</table>
Troubleshooting Common Issues
- Colors Not Displaying: If your colors aren’t showing, ensure that you’re using a supported hex code and that you’ve hit OK after entering the code.
- Excel Crashes or Freezes: If you notice performance issues, try closing and reopening Excel, or ensure that your software is up to date.
- Conditional Formatting Doesn’t Apply: Revisit your formulas or rules to confirm they are set correctly.
<div class="faq-section">
<div class="faq-container">
<h2>Frequently Asked Questions</h2>
<div class="faq-item">
<div class="faq-question">
<h3>Can I use RGB values instead of hex codes in Excel?</h3>
<span class="faq-toggle">+</span>
</div>
<div class="faq-answer">
<p>Excel primarily supports hex codes for custom colors, but you can use the RGB function in some cases.</p>
</div>
</div>
<div class="faq-item">
<div class="faq-question">
<h3>What should I do if my colors look different on a printed copy?</h3>
<span class="faq-toggle">+</span>
</div>
<div class="faq-answer">
<p>Print settings can affect colors. Consider printing a test page to check color accuracy.</p>
</div>
</div>
<div class="faq-item">
<div class="faq-question">
<h3>Are there any shortcuts to quickly apply colors in Excel?</h3>
<span class="faq-toggle">+</span>
</div>
<div class="faq-answer">
<p>Yes! You can use the keyboard shortcut Alt + H + H to open the fill color menu quickly.</p>
</div>
</div>
<div class="faq-item">
<div class="faq-question">
<h3>Is there a way to save my custom colors for future use?</h3>
<span class="faq-toggle">+</span>
</div>
<div class="faq-answer">
<p>Unfortunately, Excel does not currently allow you to save custom hex colors for easy access, but you can keep a reference sheet with your preferred codes.</p>
</div>
</div>
</div>
</div>
Mastering colors in Excel is more than just a fun activity; it's a powerful way to enhance your data representation. By applying the techniques discussed, you can create dynamic and visually engaging spreadsheets that are easy to interpret. So, don’t hesitate! Experiment with colors, dive into more Excel tutorials, and let your creativity shine through your spreadsheets.
<p class="pro-note">🌟Pro Tip: Try using colors in combination with charts for an even more striking visual presentation!</p>