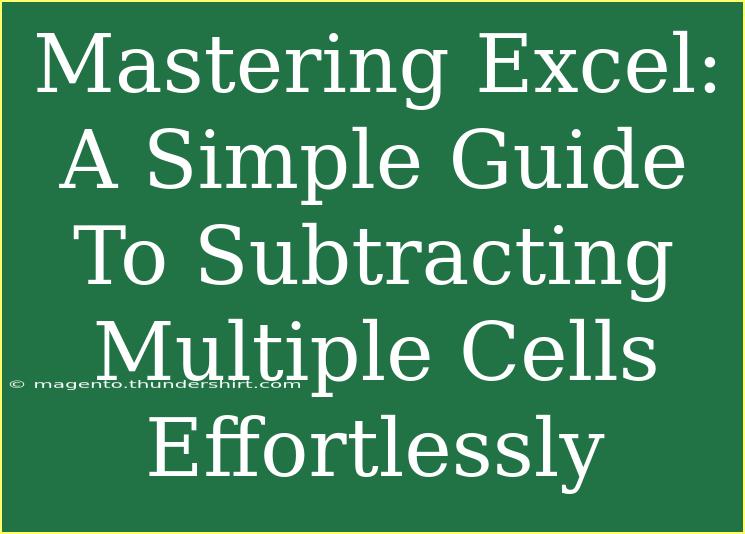Excel is an incredibly powerful tool that can be utilized for various purposes, from basic calculations to complex data analysis. If you've ever found yourself needing to subtract values from multiple cells, you're in the right place! Subtracting multiple cells in Excel can be straightforward and effective, especially when you know the right techniques and shortcuts. In this guide, we’ll explore different methods to subtract values in Excel, share helpful tips, and even point out common mistakes to avoid along the way. So, grab your favorite beverage and let's get started! 🥤
Why Subtracting Cells in Excel is Important
Subtracting cells in Excel is a common task that can help you:
- Analyze data efficiently: By performing calculations quickly.
- Maintain accuracy: Using Excel minimizes human errors in calculations.
- Visualize results: You can create reports and dashboards that summarize the results of your calculations.
Basic Subtraction in Excel
Using the Minus Sign (-)
The most basic way to subtract values in Excel is to use the minus sign. Here’s how to do it:
- Click on the cell where you want your result to appear.
- Type the equal sign
= to begin your formula.
- Click on the first cell you want to subtract from.
- Type the minus sign
-.
- Click on the second cell you want to subtract.
- Press Enter.
For example, if you want to subtract the values in cell B2 from cell A2, your formula will look like this:
=A2-B2
Subtracting Multiple Cells with Addition of Negative Values
If you want to subtract multiple cells from one cell, Excel allows you to add negative values instead. Here's how:
- Click on the cell where you want the result.
- Type the equal sign
=.
- Click on the cell you want to subtract from.
- Type
- followed by the first cell you want to subtract, and continue this pattern.
For example:
=A2-B2-C2-D2
This formula subtracts the values in cells B2, C2, and D2 from A2.
Using the SUM Function to Subtract
If you're dealing with more than a couple of cells, using the SUM function can make your life easier. You can combine the SUM function with negative values for a cleaner formula:
- Click on the cell where you want the result.
- Type the equal sign
=.
- Click on the cell to subtract from, then add the SUM function like this:
=A2-SUM(B2:D2)
In this case, the value from cells B2, C2, and D2 will be subtracted from A2.
Quick Tips for Efficient Subtraction
- Use AutoFill: If you're applying the same subtraction formula to multiple rows, you can drag the fill handle (the small square at the bottom-right corner of a selected cell) to apply the formula to adjacent cells.
- Absolute References: If you need to keep a specific cell constant while dragging formulas, use
$ to create an absolute reference. For example, $A$2 will not change when dragged.
Common Mistakes to Avoid
- Forgetting the Equal Sign: Ensure you always start your formula with
=.
- Incorrect Cell References: Double-check that you've referenced the correct cells before hitting enter.
- Not Using Parentheses: When combining addition and subtraction, use parentheses to control the order of operations. For example:
=A2-(B2+C2)
If you forget the parentheses, it can lead to unexpected results.
Troubleshooting Common Issues
If you encounter problems while subtracting, here are a few solutions:
- #VALUE! Error: This error may occur if you attempt to subtract non-numeric data. Ensure all cells being referenced contain numbers.
- Incorrect Formatting: Check if the cells are formatted as text. If so, convert them to numbers.
- Formula Not Updating: If your formula isn't updating, check if calculations are set to automatic. Go to
Formulas > Calculation Options and ensure it is set to Automatic.
Practical Example
Let’s say you're managing a small budget and want to calculate your remaining balance after expenses. Here's how you can apply subtraction in this scenario:
- Column A contains your total income:
- A2: 5000
- A3: 4500
- A4: 6000
- Column B contains your expenses:
- B2: 1500
- B3: 2000
- B4: 2500
To find your remaining balance, you would write in column C:
=C2-SUM(B2:B4)
In this way, you can efficiently manage your finances with just a few clicks! 📊
<table>
<tr>
<th>Cell</th>
<th>Description</th>
</tr>
<tr>
<td>A2</td>
<td>Total Income</td>
</tr>
<tr>
<td>B2</td>
<td>Expenses</td>
</tr>
<tr>
<td>C2</td>
<td>Remaining Balance (formula)</td>
</tr>
</table>
<div class="faq-section">
<div class="faq-container">
<h2>Frequently Asked Questions</h2>
<div class="faq-item">
<div class="faq-question">
<h3>How can I subtract a percentage from a number in Excel?</h3>
<span class="faq-toggle">+</span>
</div>
<div class="faq-answer">
<p>To subtract a percentage, you can multiply the number by the percentage in decimal form and then subtract that result. For example, to subtract 10% from 100, use the formula: =100-(100*10%).</p>
</div>
</div>
<div class="faq-item">
<div class="faq-question">
<h3>Can I subtract values across different sheets?</h3>
<span class="faq-toggle">+</span>
</div>
<div class="faq-answer">
<p>Yes! You can reference a cell from a different sheet by using the sheet name followed by an exclamation mark. For example: =Sheet2!A1 - Sheet1!A1.</p>
</div>
</div>
<div class="faq-item">
<div class="faq-question">
<h3>What if my data contains errors?</h3>
<span class="faq-toggle">+</span>
</div>
<div class="faq-answer">
<p>If your data has errors, Excel will often show an error message. You can use the IFERROR function to handle these cases, for example: =IFERROR(A1-B1, "Error in Calculation").</p>
</div>
</div>
</div>
</div>
In conclusion, mastering the art of subtracting cells in Excel can be a game-changer for efficiency and accuracy in your data management tasks. Whether you’re working on budgets, inventories, or any other numeric datasets, the techniques outlined in this guide will enhance your Excel skills. Remember to practice regularly and experiment with the various methods we've discussed. You'll soon find that you can subtract multiple cells effortlessly.
<p class="pro-note">💡Pro Tip: Always double-check your cell references to avoid calculation errors!</p>